맥과 아이폰등의 애플 기기들이 많아지면서 무척 편리하게 사용하는 기능중의 하나가 강력한 공유 기능일것이라 생각됩니다. 저 역시도 애플기기들을 다양하게 사용하고 있고 업무가 아닌 일상 생활에서는 아무런 불편없이 애플기기만으로도 생활이 가능하게 되었습니다.
다들 아시다시피 아이폰을 기본으로 아이패드, 애플워치, 에어팟, 그리고 맥북프로(15인치)와 M1 맥미니까지 운용하다보니 작업의 연속성이라는 측면에서 아주 편리하게 사용하고 있습니다.
저의 사용패턴은 맥북프로에서 사진이나 영상을 읽어 들인후 바탕화면의 폴더에 저장해 두고 1차 편집을 마치고 나면 자동으로 아이클라우드에서 동기화가 이루어지면서 나중에 M1 맥미니에서 불러들여서 재 작업을 하거나 포스팅을 하거나 하는 작업을 주로 했었습니다. 바탕화면의 폴더가 자동으로 동기화 대기 떄문에 기기를 옮겨 다니도 동일한 소스를 가지고 움직일수 있다는 장점이 아주 크게 다가왔었습니다.
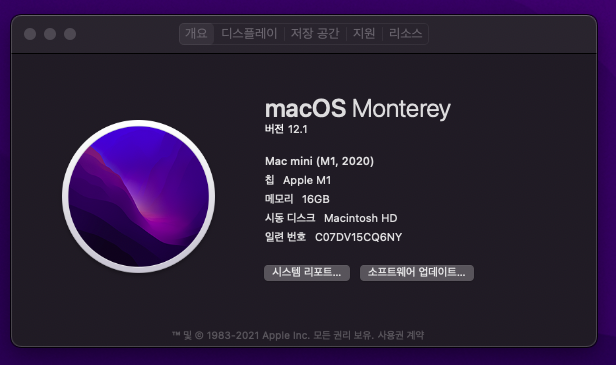
그런데 최근 업데이트한 맥OS 몬테레이를 적용하고 부터는 아이클라우드 동가화에 문제가 발생되기 시작했습니다.
먼저 M1 맥미니에서 파일을 바탕화면의 폴더에 저장을 하면 Finder에서 iCloud drive에 업로딩을 시도하면서 원형의 색이 채워지는 것을 볼수 있는데 이게 더 이상 진행이 되지 않고 멈추어 있는것을 발견하게 되었습니다. 맥미니에서는 파일이 저장되었는데 아이클라우드에서 동기화가 멈추어 있다 보니 맥북프로에서는 맥미니에서 업로드 해두었던 파일을 찾아 볼수가 없었습니다. 반대의 경우도 마찬가지인데 조금 특이한점은 인텔맥에서는 그래도 아이클라우드 드라이브를 사파리로 접속해서 들어가면 업로드가 되어 있는 것을 볼수 있고 M1 맥미니에서는 다운로드가 정상적으로 이루어지지 않고 업로드도 이루어지지 않아서 동기화 진행이 멈춰 있는 상태로 보입니다.
인터넷 검색으로 여러가지 팁들을 저도 시도해 보았습니다.
우선 애플 계정을 동일하게 맞춘다. 이건 이미 모든 계정이 동일 아이디로 로그인되어 있었던 터라 혹시 OS 업데이트 이후 인식에 문제가 있나 해서 로그아웃후 다시 재로그인을 하였습니다. 결과는 저의 동기화 중단에 영향을 끼치지는 않는 방법이었습니다.
또 다른 방법으로 웹으로 아이클라우드를 접속한후 톱니바퀴의 설정에서 시간대를 대한민국 서울로 맞워보라는 이야기 였습니다. 이것도 역시 이미 그렇게 설정이 되어 있었습니다만 다시 재설정해 보았지만 효가가 없네요.
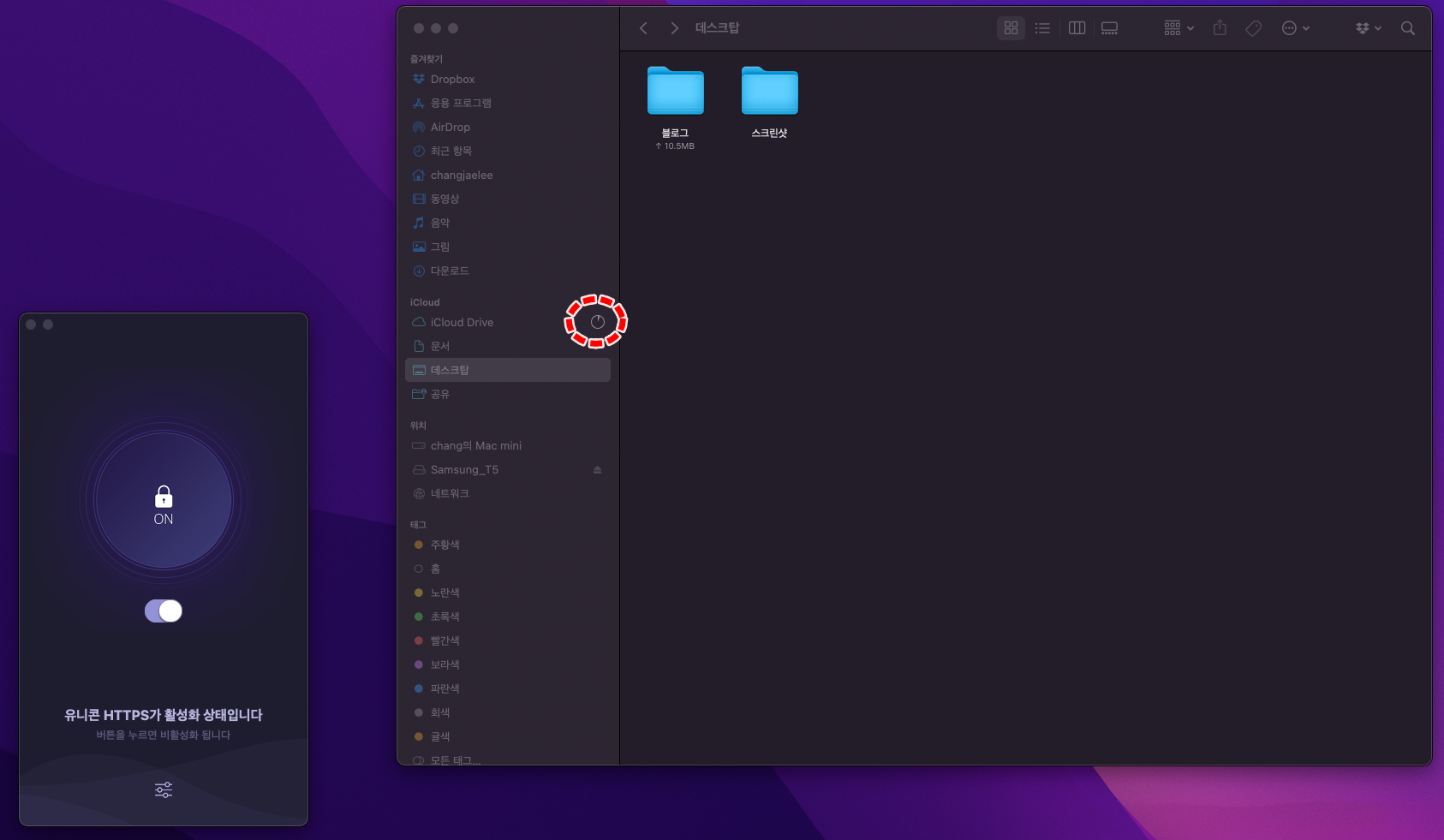
그래서 이것저것 살펴보다가 맥에서 쓰고 있는 VPN 프로그램인 유니콘 HTTPS 프로그램을 꺼보았습니다. 그랫더니 멈춰져 있던 파인더의 동그리마기 채워지면서 업로드가 혹은 다운로드가 진진행되는 것 확인하였습니다.
맥북프로에서도 동기화가 아주 느렸었는데 유니콘 프로그램을 오프 시켜두었더니 속도가 살아났습니다.
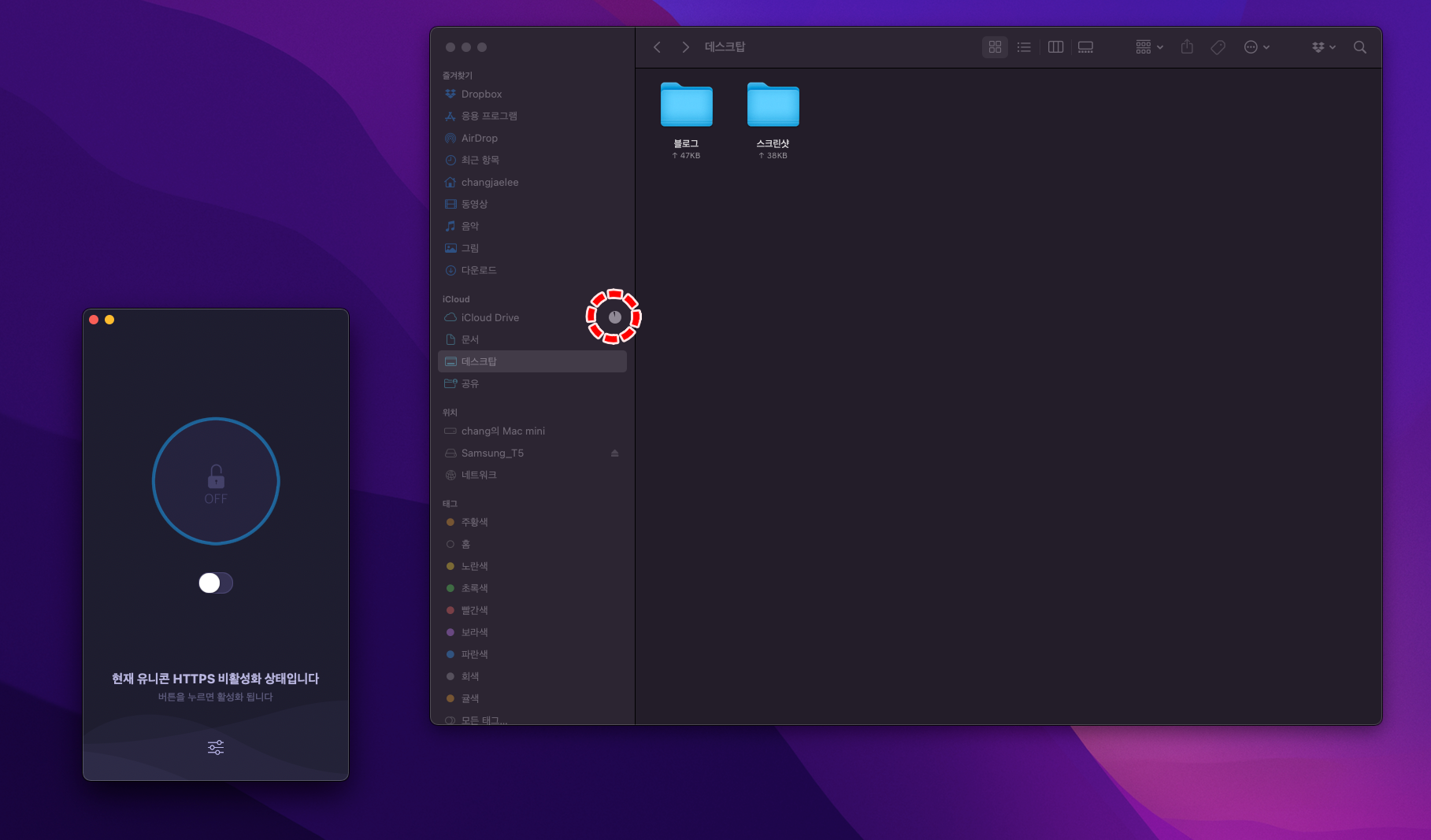
이번 몬테레이로 업그레이드 하면서 뭔가 바뀌었는데 VPN 프로그램으로 인해서 아이클라우드에서 접속이 방해를 받는 것 같았습니다.
다른 VPN 프로그램을 사용하지 않아서 유니콘 이외에도 동기화 중단이 일어나는지는 모르겠습니다만 저의 경우에는 확실히 유니콘 프로그램을 켜두면 동기화가 되지 않고 오프를 하면 그때부터 동기화기 시작되는 것을 확인했습니다.
아이클라우드 동기화 문제로 어려움을 겪고 계시는 분들은 한번 시도봐도 좋을 듯 합니다.
'사용기 & 꿀팁 (Know How)' 카테고리의 다른 글
| 코스트코에서 구입한 독일산 트라이앵글 주방도구 세트 3P ( 다용도 집게, 요리 핀셋, 양배추 채칼) 후기 (0) | 2022.02.10 |
|---|---|
| 15.6인치 휴대용 모니터를 거치할수 있는 베이스어스 테블릿 자라바 거치대 후기 (2) | 2022.02.07 |
| 무선공유기 네티스(Netis) WF2450 고장으로 아이피 타임 iptime A604MU 로 교체 한 후기 (0) | 2022.01.14 |
| 코스트코 가성비 5.7리터 고미아 에어프라이어 구입 사용 솔찍 후기 (0) | 2022.01.02 |
| 코스트코 전작에 비해 개선점이 많은 2in1 스탠리 핸드카트 사용후기 (0) | 2021.12.21 |












































































