애플 맥북을 쓰는 이유중의 하나가 바로 영상 편집 프로그램인 파이널컷이라고 일컬을 정도로 유용하고 유명한 프로그램입니다. 그동안 맥에 있어서 한글화는 조금 동떨어진 이야기 였습니다만 최근엔 한국의 국제적인 위상이 높아져서 인지 한글화된 파이널컷을 10.6.2 버전부터 지원해 주기 시작했습니다.
맥 사용자로 봤을때는 정말 작은 시장일거라고 생각되는데 이렇게 한글화를 진행해준것은 좀 의외였습니다. 하지만 그만큼 반갑기도 하고 신기하기도 했습니다.
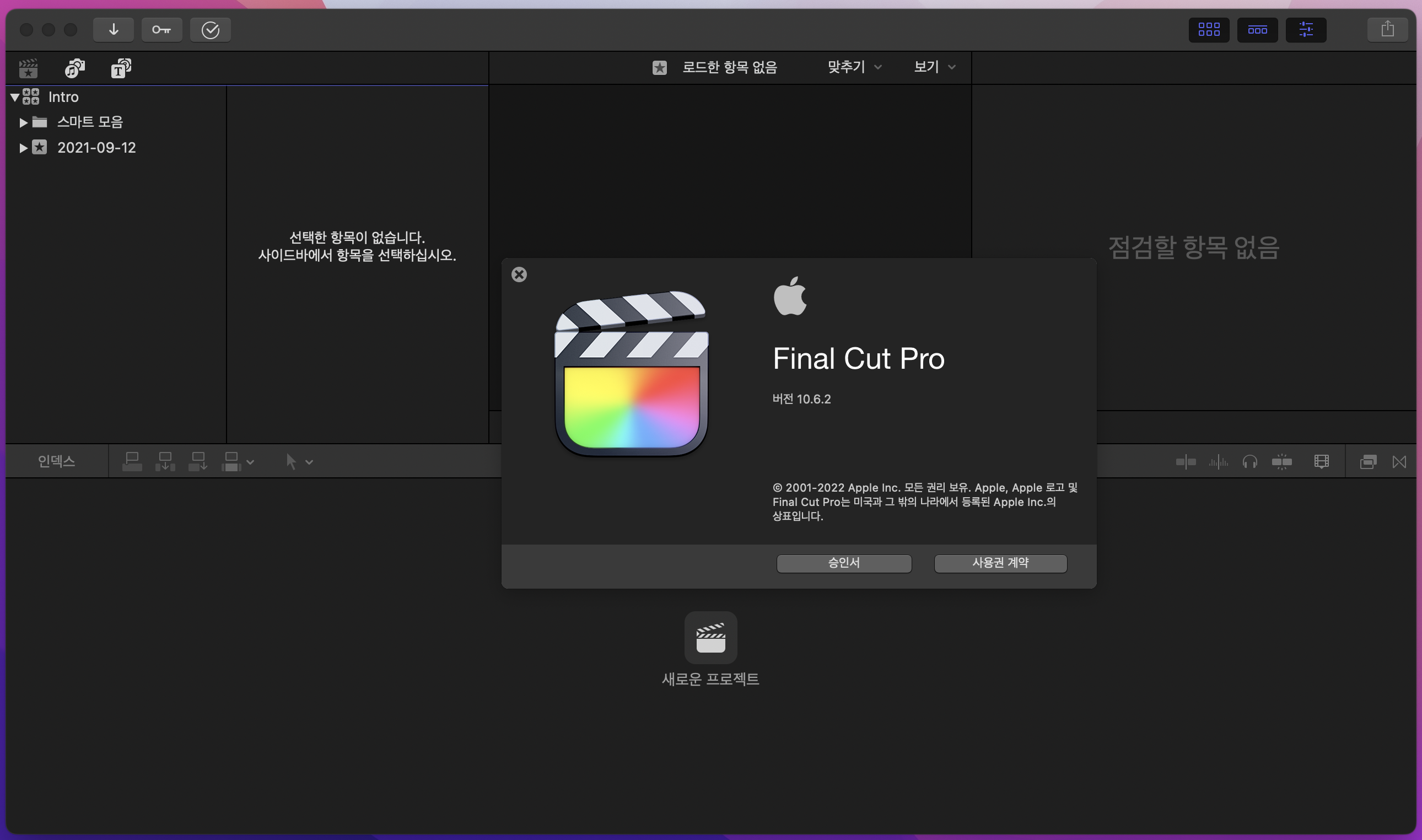
저도 바로 업데이트를 통해서 한글메뉴로 나오는 파이널컷을 써봤습니다. 그런데 이게 영어로 오랫동안 메뉴들을 써왔기 때문에 한글화된 내용이 어색하면서 그 기능이 맞는건지 아리송하기도 했습니다.
그래서 다시 영문 메뉴로 원복을 해보기로 했습니다. 우선 설정창에서 언어및 지역을 선택해 줍니다.
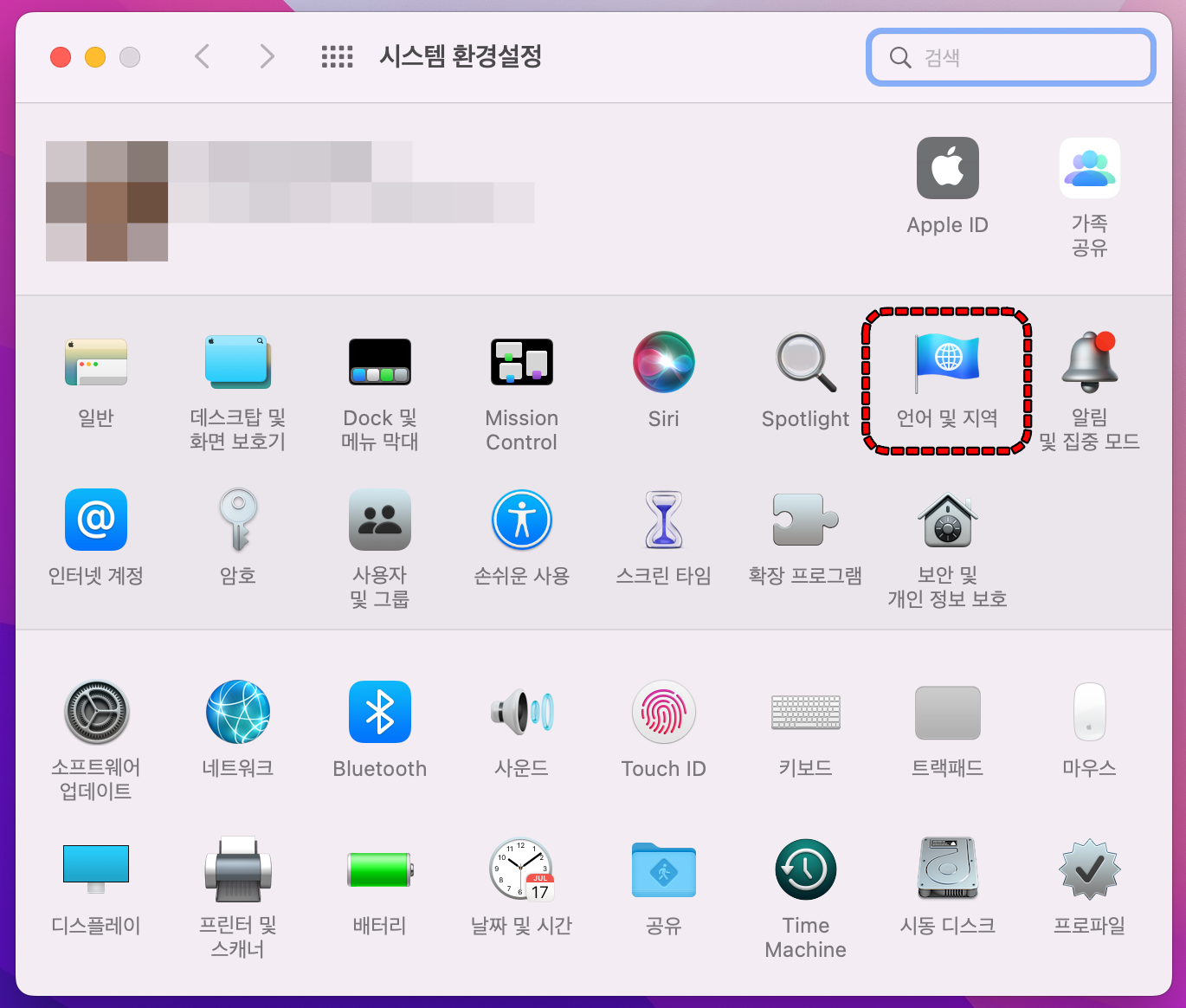
언어및 지역을 선택하면 가운데 일반과 앱을 선택할수 있는 탭이 있는데 파이널컷프로는 앱이기 때문에 앱을 선택해주었습니다.
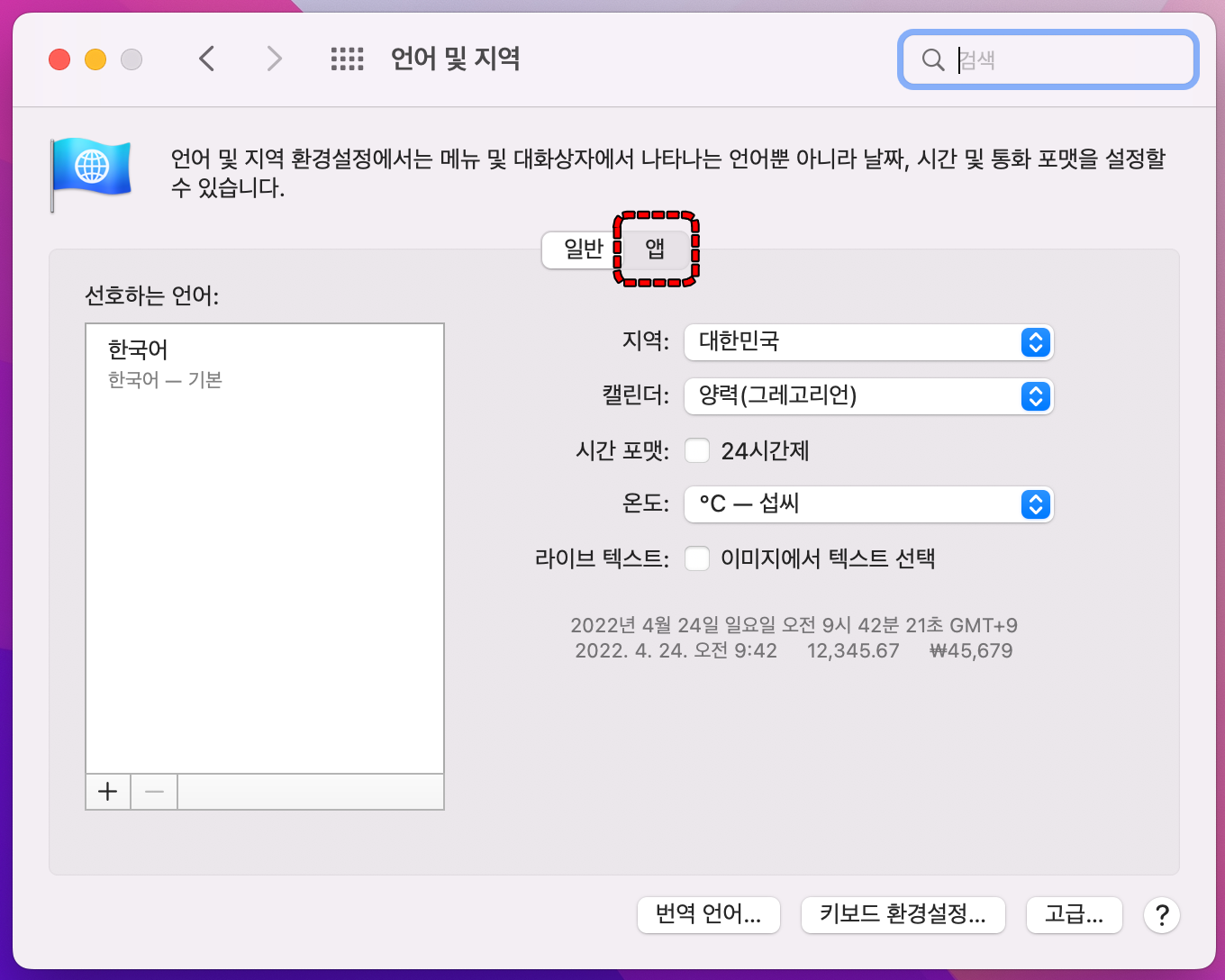
앱을 선택했는데 당황스럽게 아무것도 안나와 있네요.
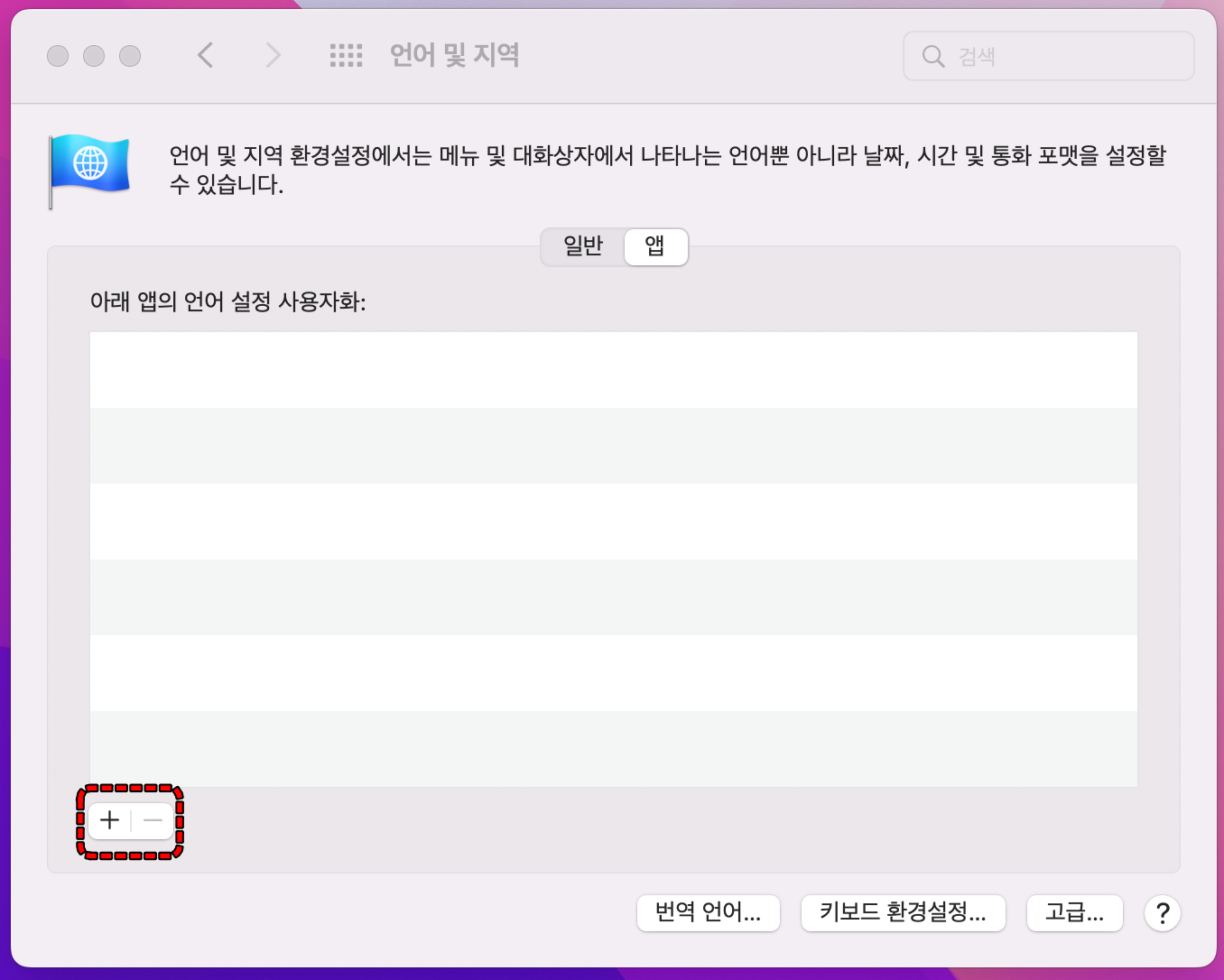
이때는 당황하지 말고 아래에 +를 클릭해보면 선택할수 있는 리스트가 나옵니다.
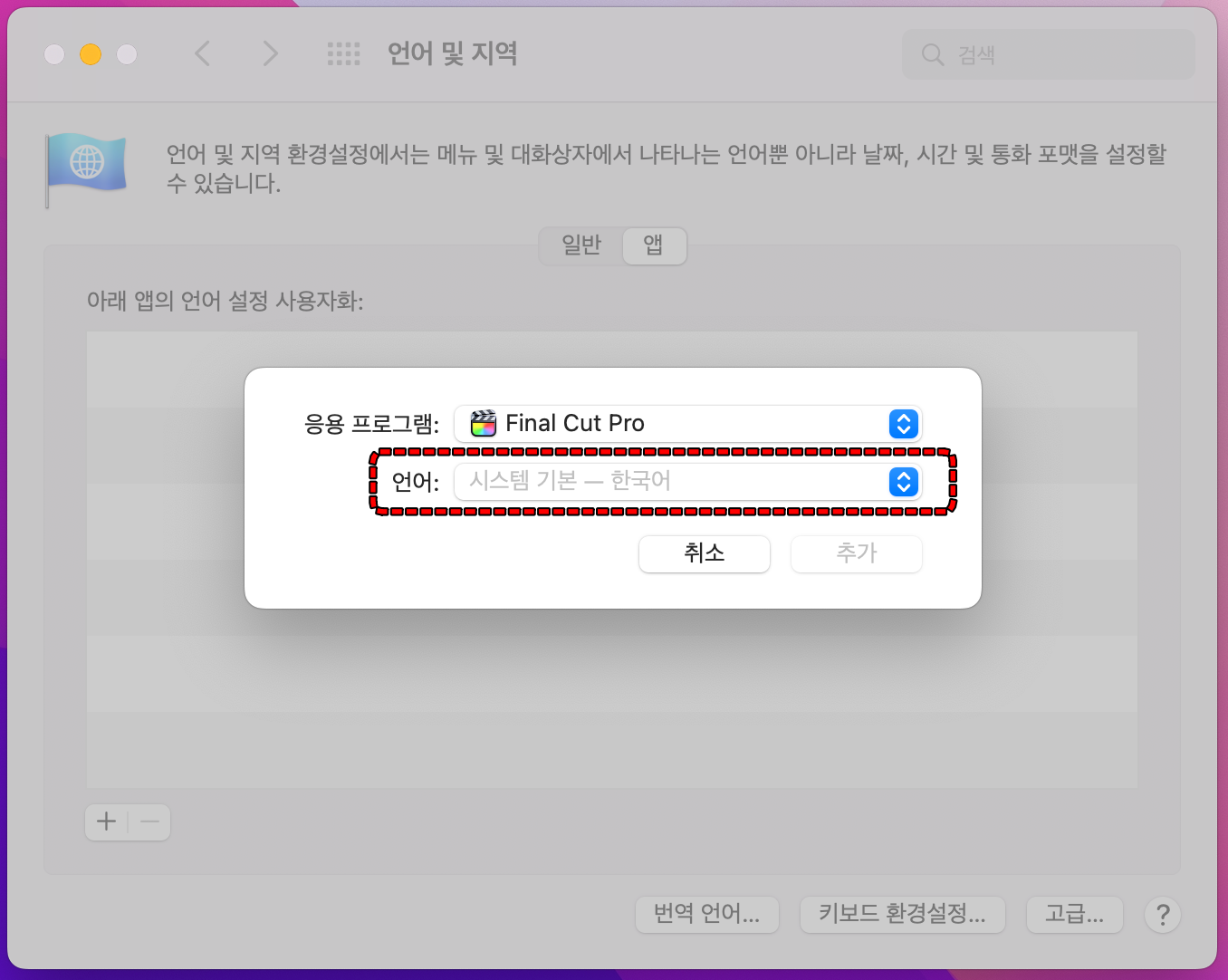
저는 파이널컷을 실행하고 있는 상태에서 언어를 선택해서 그런지 몰라도 바로 응용프로그램에 파이널컷 프로가 나타났습니다. 그리고 아래에 언어 시스템 기본-한국어로 되어 있는 콤보 박스를 펼친후 영어를 선택하고 아래 추가를 눌러 줍니다.

그랬더니 앱이 실행중이라고 재 실행을 할거냐는 문의 콤보가 나왔습니다.
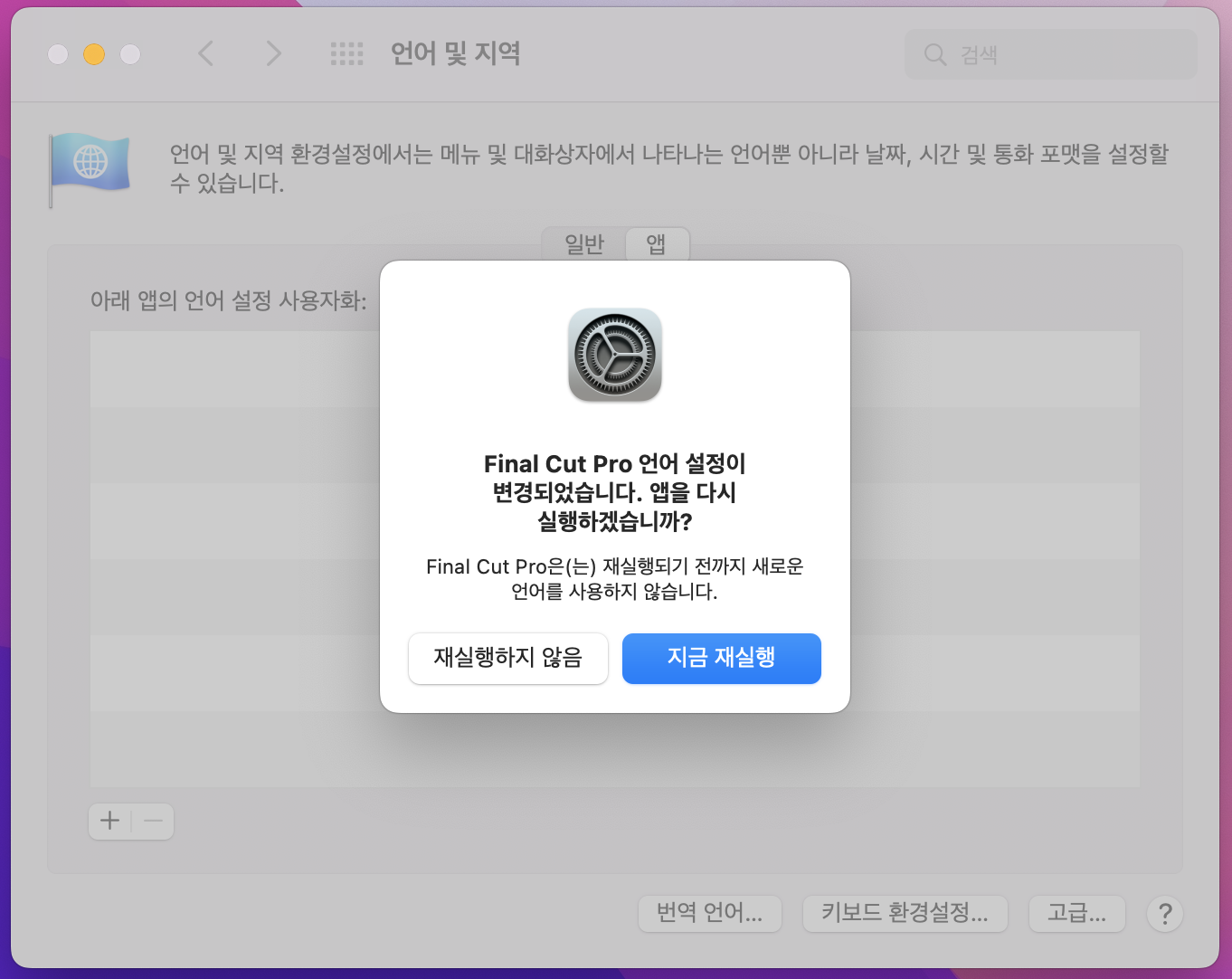
당연히 지금 재실행을 선택하고 나면 파이널컷 프로가 다시 재실행이 됩니다.
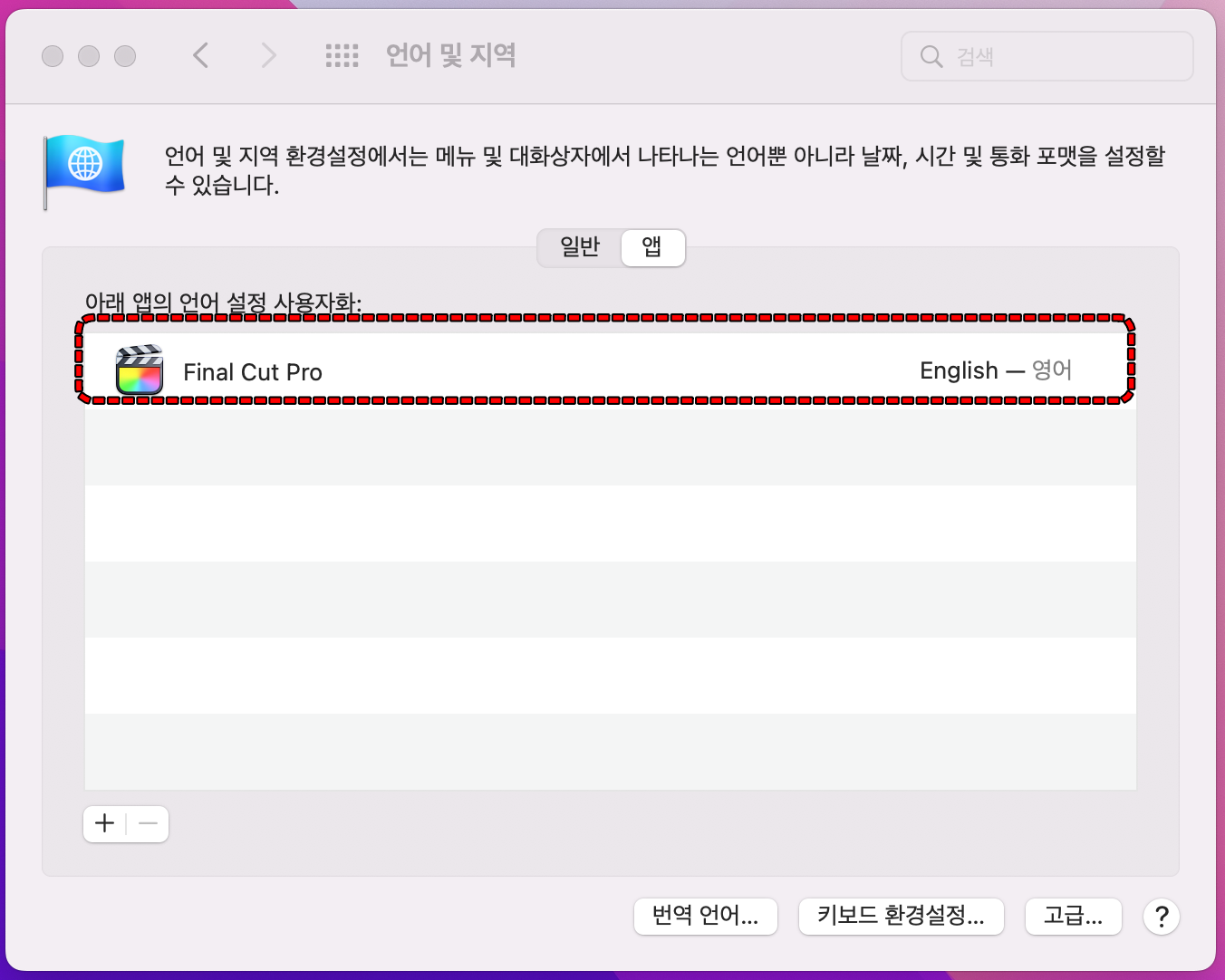
언어와 지역 메뉴의 앱에서 파이널컷 프로가 영어로 지정된것을 보실수 있습니다.
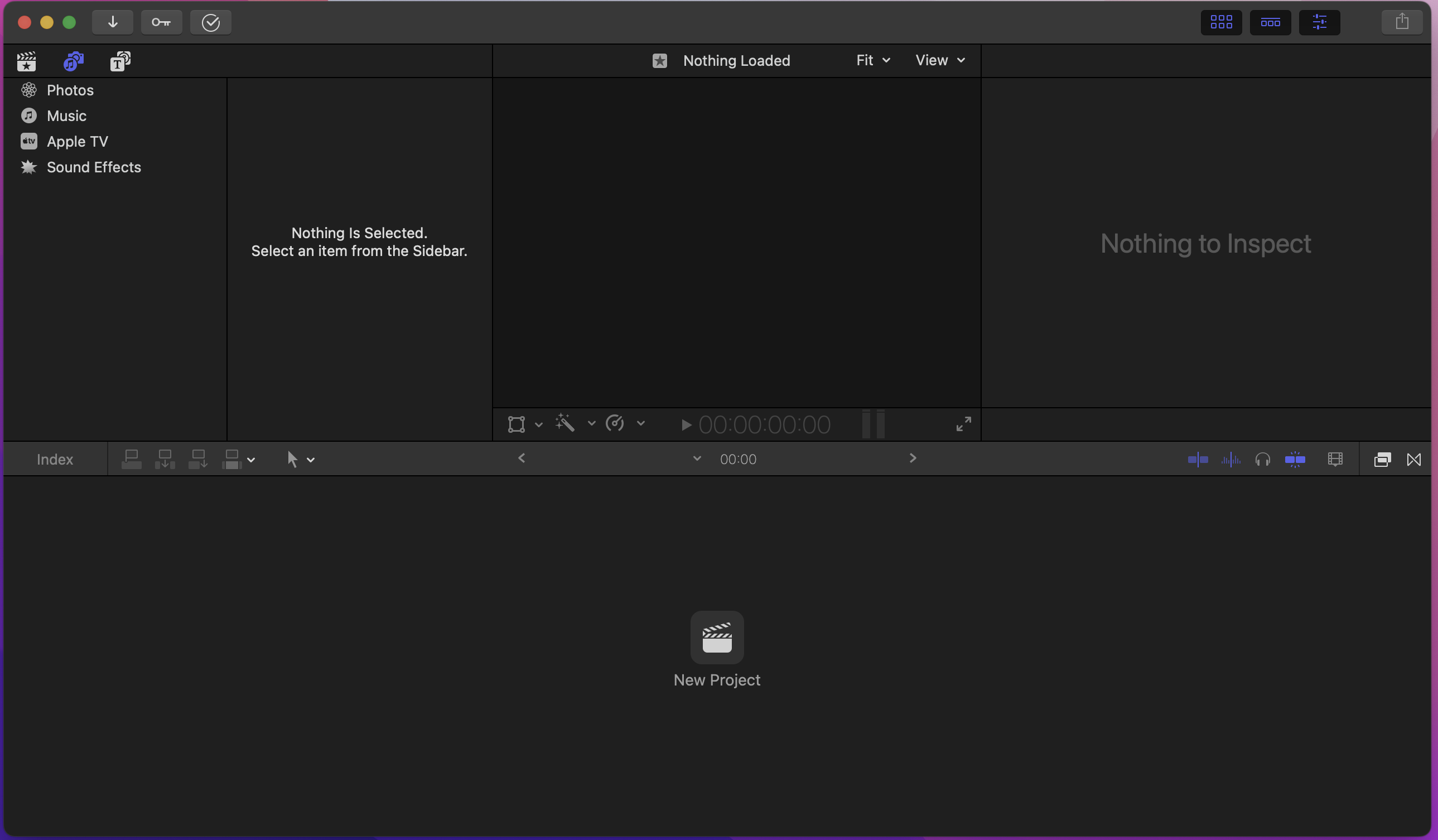
파이널컷 프로를 보니 모든 탭들이 다시 영어로 되돌아 와 있습니다. 익숙했던 단어들이 보여서 조작하기에 좀더 편리해 졌습니다.
아무래도 처음 파이널컷을 접하시는 분들은 한글화된 메뉴에 익숙해지면 거부감 없이 사용할수 있을것 같기는 한데 저처럼 어느정도 영어 이름에 익숙한 사람들은 한글화에 대한 어색함을 떨쳐 버릴수가 없었습니다. 그래서 다시 영어로 되돌아 갔습니다. 하지만 한글 메뉴도 점차 익숙해 질수 있도록 자주 써봐야 될거 같습니다.
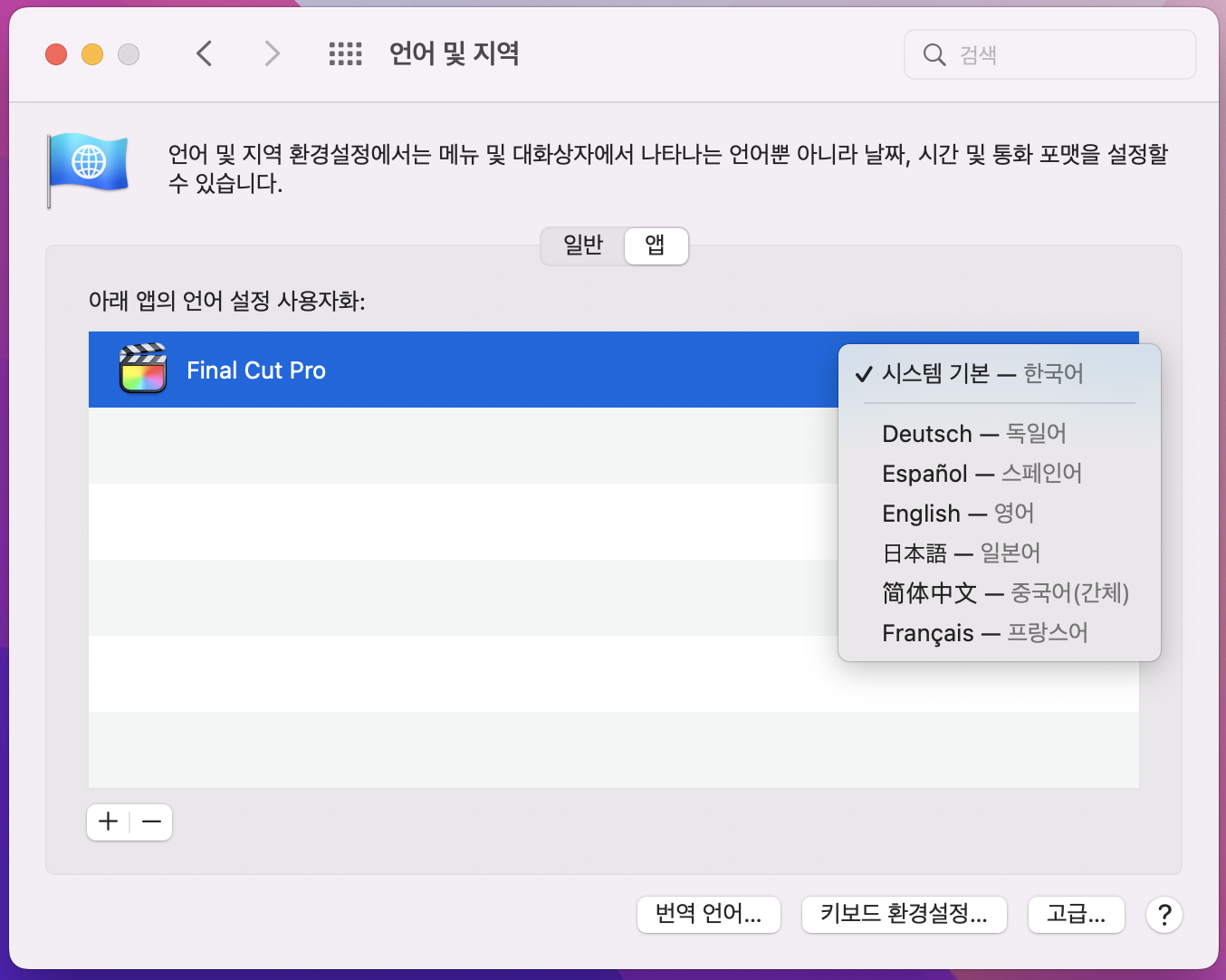
파이널컷의 언더는 언제든지 이렇게 언어 지역탭에서 바꿀수 있으니 원하는 언어로 사용하시면 될것같습니다,


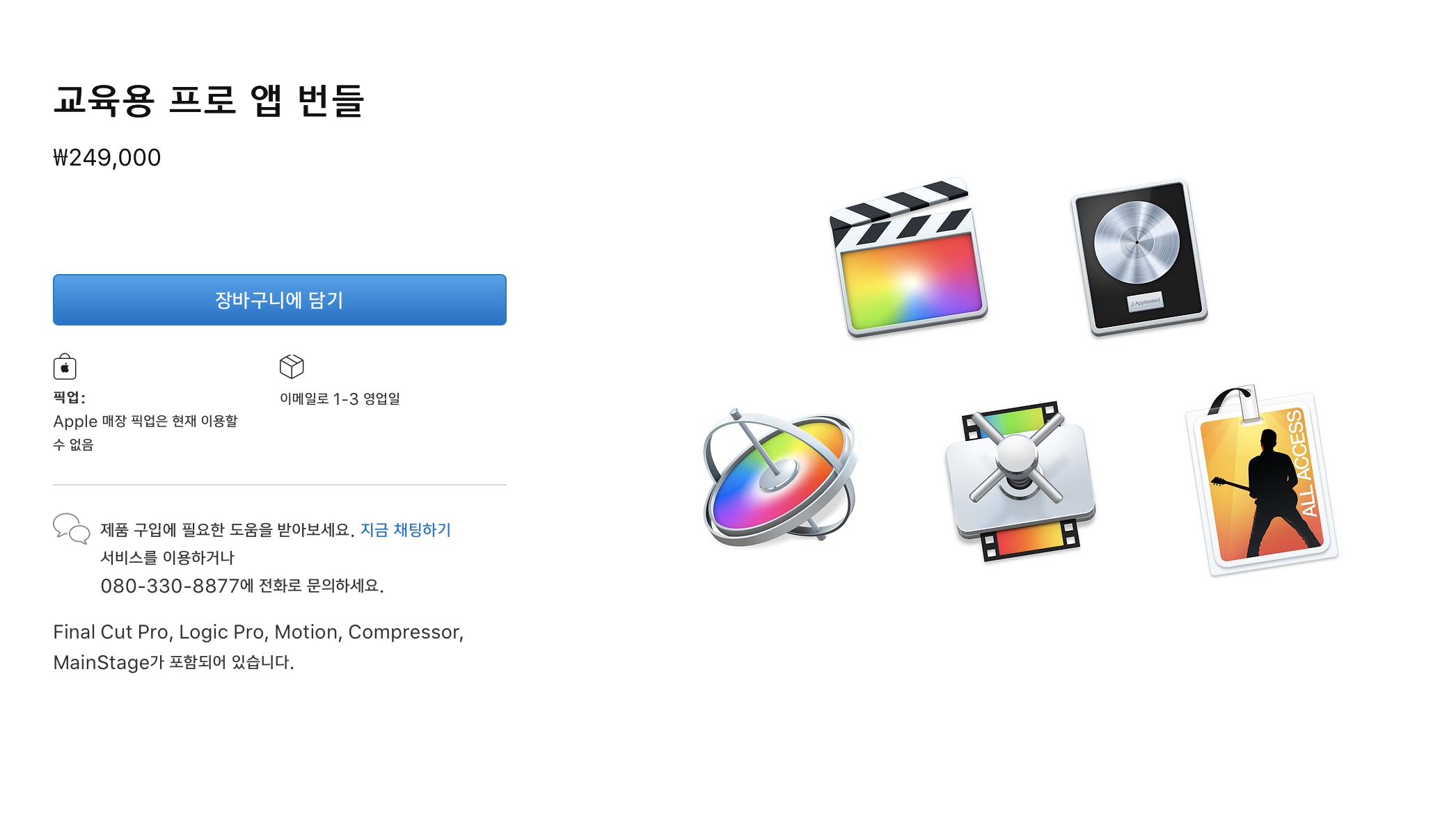
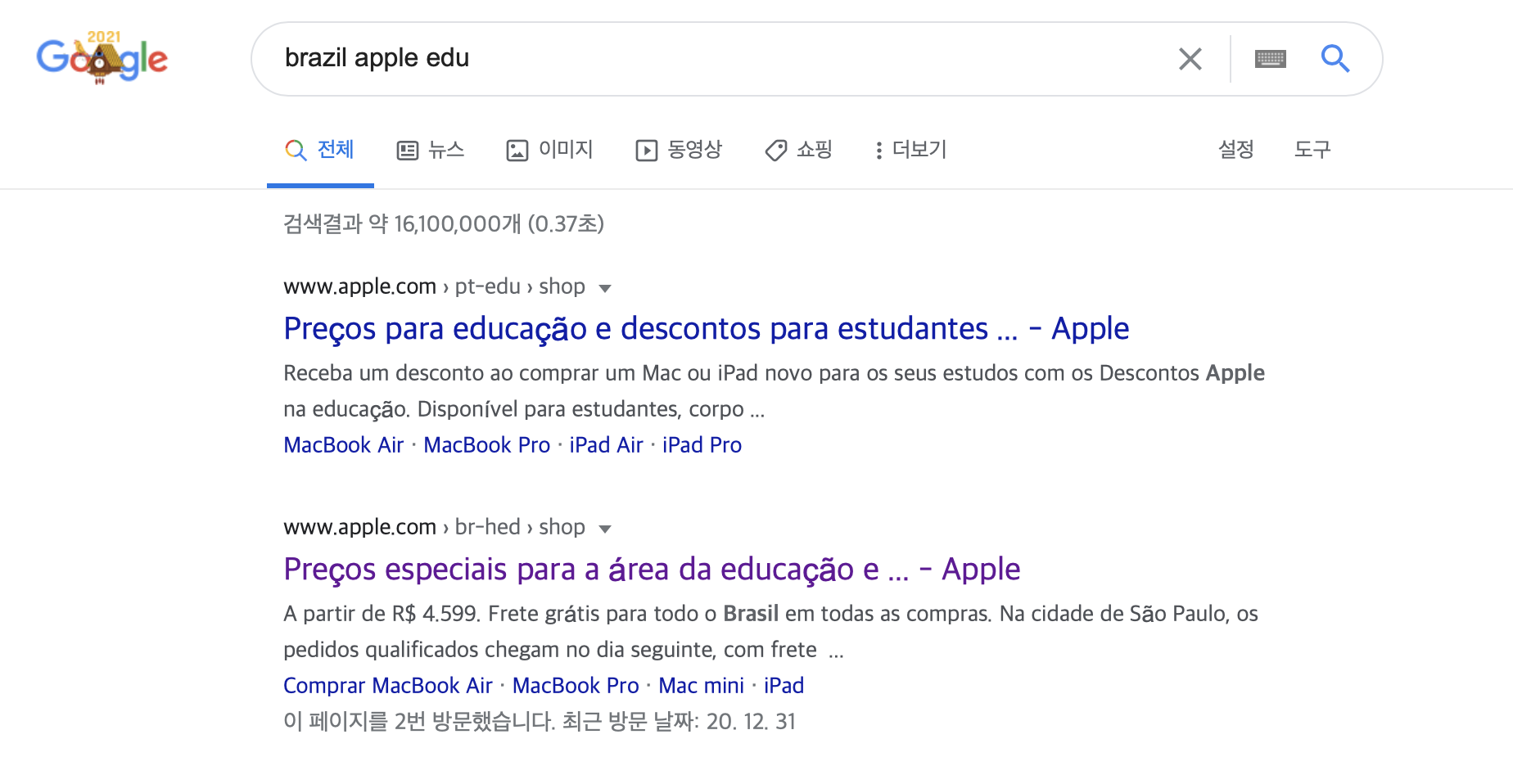

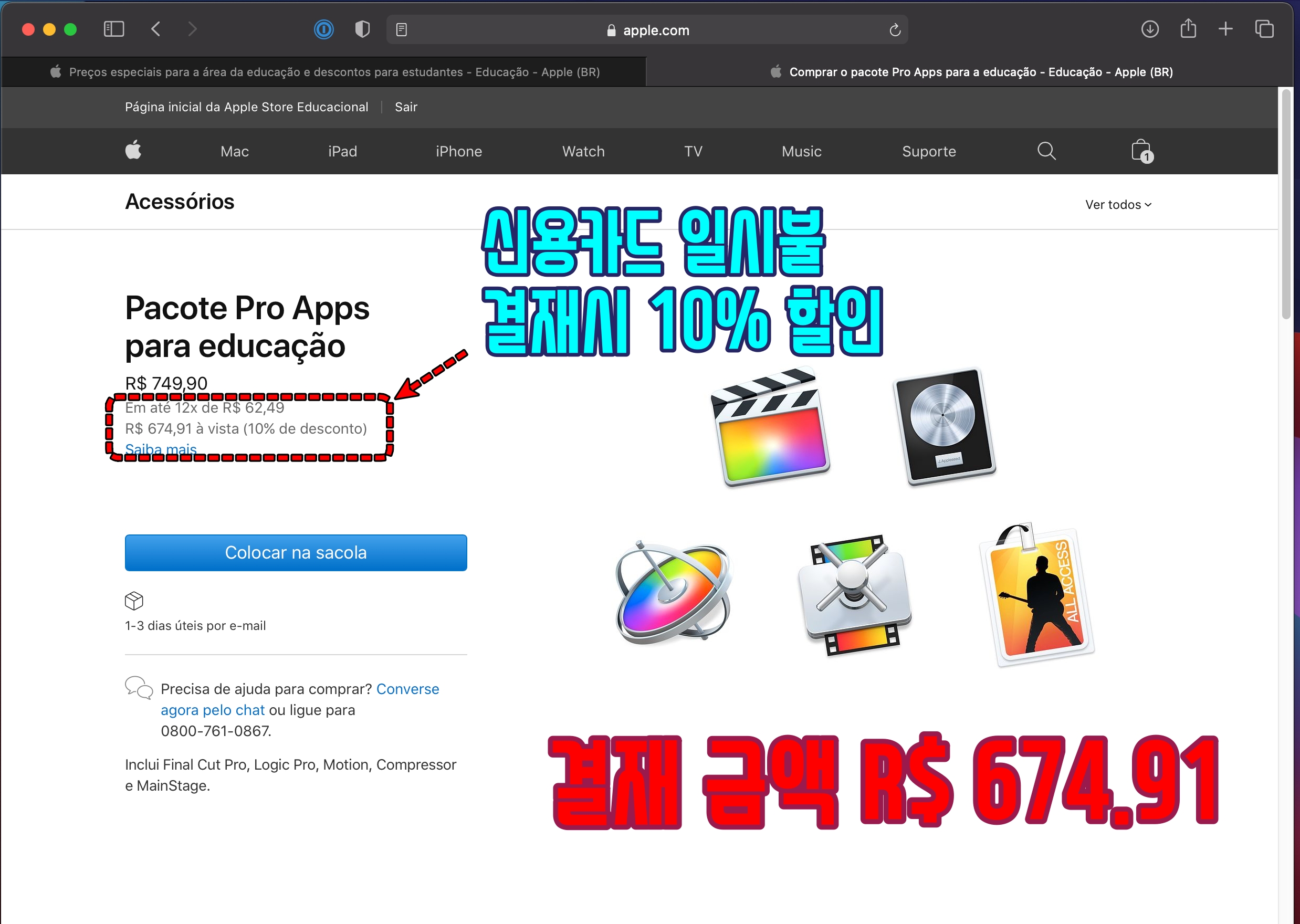

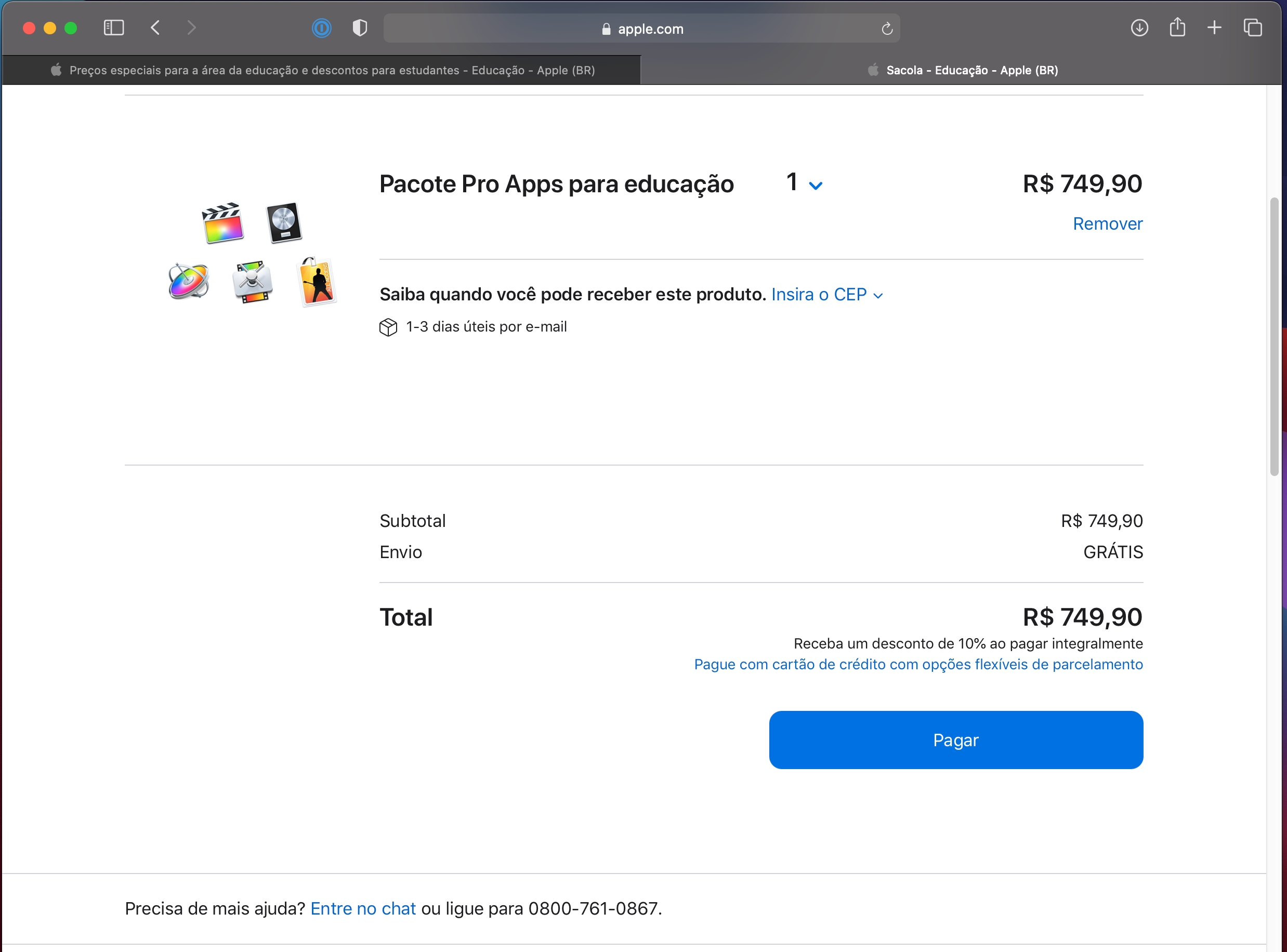




 시티헌터 황당효과.zip
시티헌터 황당효과.zip

























