요즘 핫한 달고나를 라떼 위에 얻어 먹는 달고나 라떼를 도전해 보기 위해서 유튜브를 보고 따라해 보았습니다.
준비물은 당연히 설탕과 물 그리고 베이킹 소다 (식소다)를 준비했습니다. 베이킹소다는 마트에서 970원에 구입했구요 베이킹 파우더로도 된다는데 부풀어 오르는게 다르다고 해서 베이킹 소다로 구입했습니다.


옜날 어렸을때 달고나는 연탄불위에 국자를 올려 설탕은 녹여 먹던 기억이 있습니다만 인터넷 달고나 만드는 방법은 설탕에 물을 섞에 졸이는 방법을 이용해서 저도 그렇게 시도해 보았습니다.
계량은 종이컵으로 설탕 100g 동일량의 물 그리고 베이킹소다 를 준비하였습니다.

카페라떼에 넣어 먹을거 조금만 만들어 보았습니다.

냄비에 설탕과 물을 넣고 잘 저어 주면서 불을 중-약불로 가열하였습니다

끓어 오르기 시작하면서 설탕이 녹으면서 커품이 일어나기 시작합니다. 유튭에는 온도계로 170~180도에 도달했을때 베이킹소다를 투입한다고 되어 있는데 가정에 온도계가 있을리 없고 그냥 대충 눈대중으로 물이 많이 졸아 들었다고 생각될때 베이킹 소다를 투입해 보았습니다.
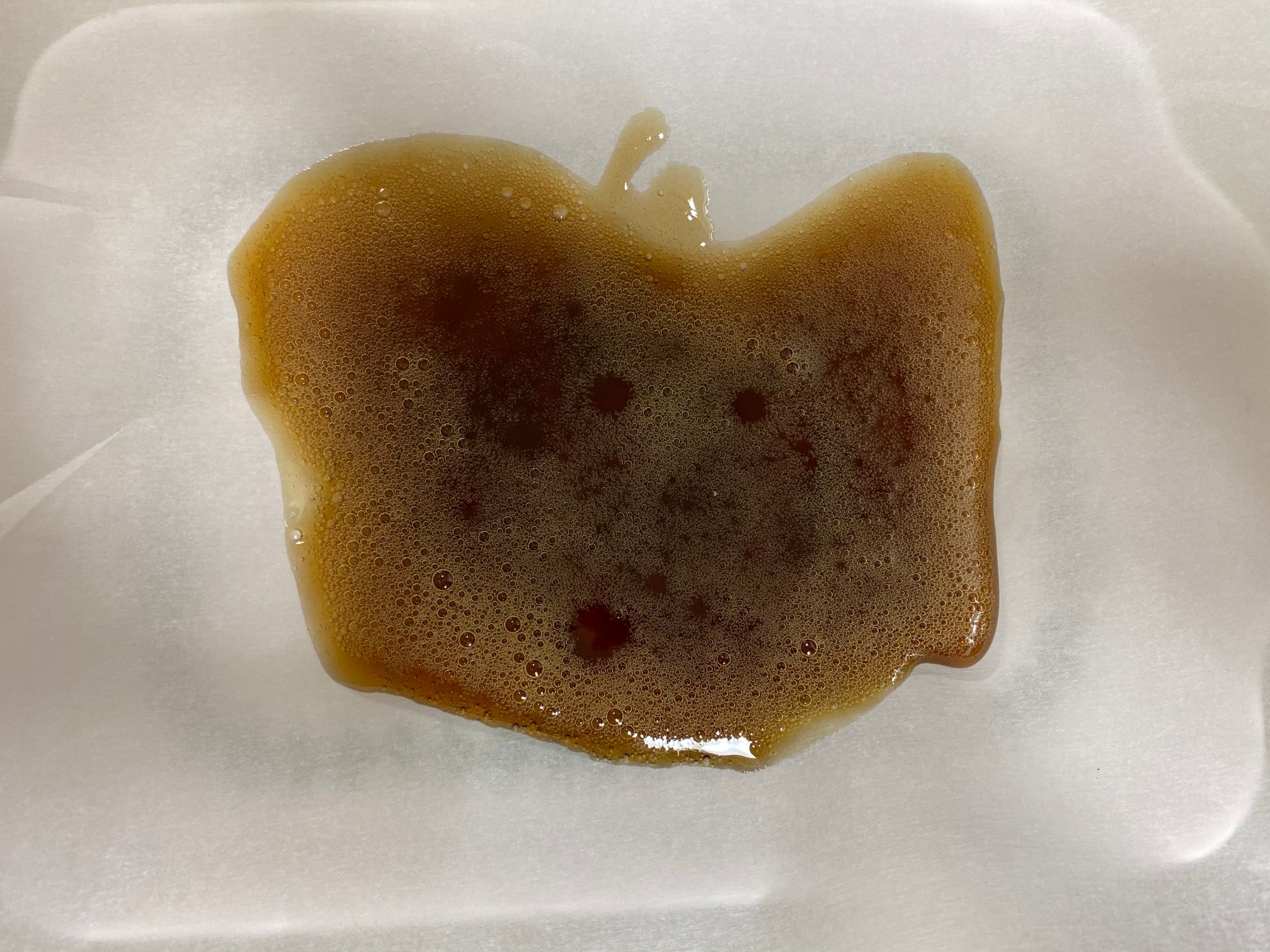
그런데 결과물이 처참합니다. 물이 아직 많이 남아 있어서 그런지 아직 설탕이 다 녹아서 그런지 베이킹소다를 넣었는데 그냥 물엿같은 느낌의 결과물이 나왔네요. 실패 입니다.
그래서 다시 도전. 이번엔 물량은 설탕량의 1/2로 줄였습니다 그리고 끓이는 시간을 좀더 늘려서 카라멜 처럼 되었다고 느낄대 베이킹파우더를 투입해보았습니다.

결과는 달고나를 못만들었습니다. 또 실패... 유튭에서 했던 방식으로 하려니 쉽지가 않네요.
그래서 전통적인 방식으로 바꿔서 해보기로 했습니다. 물없이 설탕만 넣고 녹여서 베이킹 소다 투입...


냄비에 설탕을 넣고 약물에서 서서히 가열하면 설탕이 녹기 시작합니다.


잘 저어주면서 설탕이 완전히 녹을때 까지 가열해줍니다.
설탕이 완전히 녹았다고 생각될때 베이킹소다를 투입합니다.

이제 제대로된 달고나 색상과 부풀어 오름이 나오네요.

종이 호일위에 달고나를 덜어내고 보니 사진찍는다고 불을 좀더 가열해서 그런지 살짝 오버쿠킹이 된듯 하네요. 먹어보니 달달함맛에 살짝 탄맛이 납니다.


우유를 덥히고 에스프레소 1샷을 넣은후 잘게 부순 달고나를 위에 올려 보았습니다.

카페라떼에 단맛을 추가하기 위해서 설탕이나 시럽을 쓰는 대신 달고나는 넣어보니 달고나가 서서히 녹으면서 라떼의 달달한 향과 맛이 아주 잘 어울리는듯 합니다. 커피를 마실때 한번씩 달달한 맛이 생각날때가 있는데 딱 적당하다는 생각이 듭니다.
달고나 만들때 실패한 경험을 바탕으로 팁을 드리면
1. 온도계가 없으면 인터넷 유튜브에 소개된 물을 넣고 끓이는 방법은 실패할 확률이 높습니다. 그냥 물없이 설탕은 녹이는것이 좀더 확실한것 같습니다.
2. 베이킹 소다의 양은 설탕량의 1/20 정도 넣으면 됩니다. 양을 정확히 지킬필요는 없지만 그래도 가이드 양 정도로 생각하면 될듯 합니다.
3. 저는 집에 있는 설탕이 황설탕이라 그냥 사용을 했는데 녹았을때 색상이 노란색이라 카라멜 처럼 색상이 날때를 확인하기 어렵습니다. 원래 색깔이 노란색이라보니 색이 변하는 시점을 쉽게 알기 위해서는 흰색 설탕이 더 좋지 않을가 생각합니다.
4. 베이킹 소다를 넣을때 불을 끄고 투입후 잘 저어주면 좋을것 같네요. 불을 끄지 않고 저어주다보면 설탕이 타는 경우가 있습니다.
'커피 & 라떼 (coffee & latte)' 카테고리의 다른 글
| 종이컵에서도 만들수 있는 달고나 커피 - 직장, 야외 어디서나 즐길수 있어요 (0) | 2020.03.24 |
|---|---|
| 400번 저어 만들어 먹는다는 달고나 커피 체험기 - 맛평가 (0) | 2020.03.15 |
| 코스트코 가성비 캡슐커피 - 카피탈리 신제품 (Costco coffitaly) (0) | 2020.01.02 |
| 롯*마트 - 가성비 짱 다크 브렌드 원두 - 시음기 (0) | 2019.08.06 |
| 솔직히 별 기대안했다가 먹어보고 놀란 네스프레소 호환 커피 카피탈리 캡슐 - 코스트코 (0) | 2019.07.06 |












