드디어 기다리고 기다리던 애플페이가 서비스를 시작했습니다. 저도 나름 사과농장의 농장주의 한사람으로써 애플페이의 기대감과 함께 첫 사용을 해보았습니다. 애플워치에서 그리고 아이폰에서 애플워치를 사용해보고 실물카드를 꺼내지 않아도 된다는점과 애플워치의 손쉬운 사용을 이용한 간단한 손동작으로 애플페이를 실행시킬수 있다는 점에서 신기함과 편리함을 체험하고 있습니다.

그리고 애플 페이를 사용할수 있는 디바이스가 아이폰과 애플워치, 아이패드 뿐만 아니라 맥에서도 지원된다는걸 알았습니다. 사실 아이패드도 보유하고 있지만 인터넷 결재를 위한 접속은 맥으로 90% 이상 하용하고 있기 때문에 아이패드 보다 맥을 먼저 등록해보기로 했습니다.
참고로 맥미니(M1) 제품은 지갑앱이 활성화 되지 않더라구요. 그런데 2018년 인텔 CPU를 사용한 맥북프로는 지갑앱이 활성돠 되어 있었습니다.
이제부터 아이폰과 애플워치에 손쉽게 등록되던 현대카드의 애플페이가 왠지 모르겠지만 무지 복잡하고 헷갈리는 절차를 통해서 등록할수 있게 만든 맥북에 현대카드를 애플페이에 등록 방법을 알려 드리도록 하겠습니다.
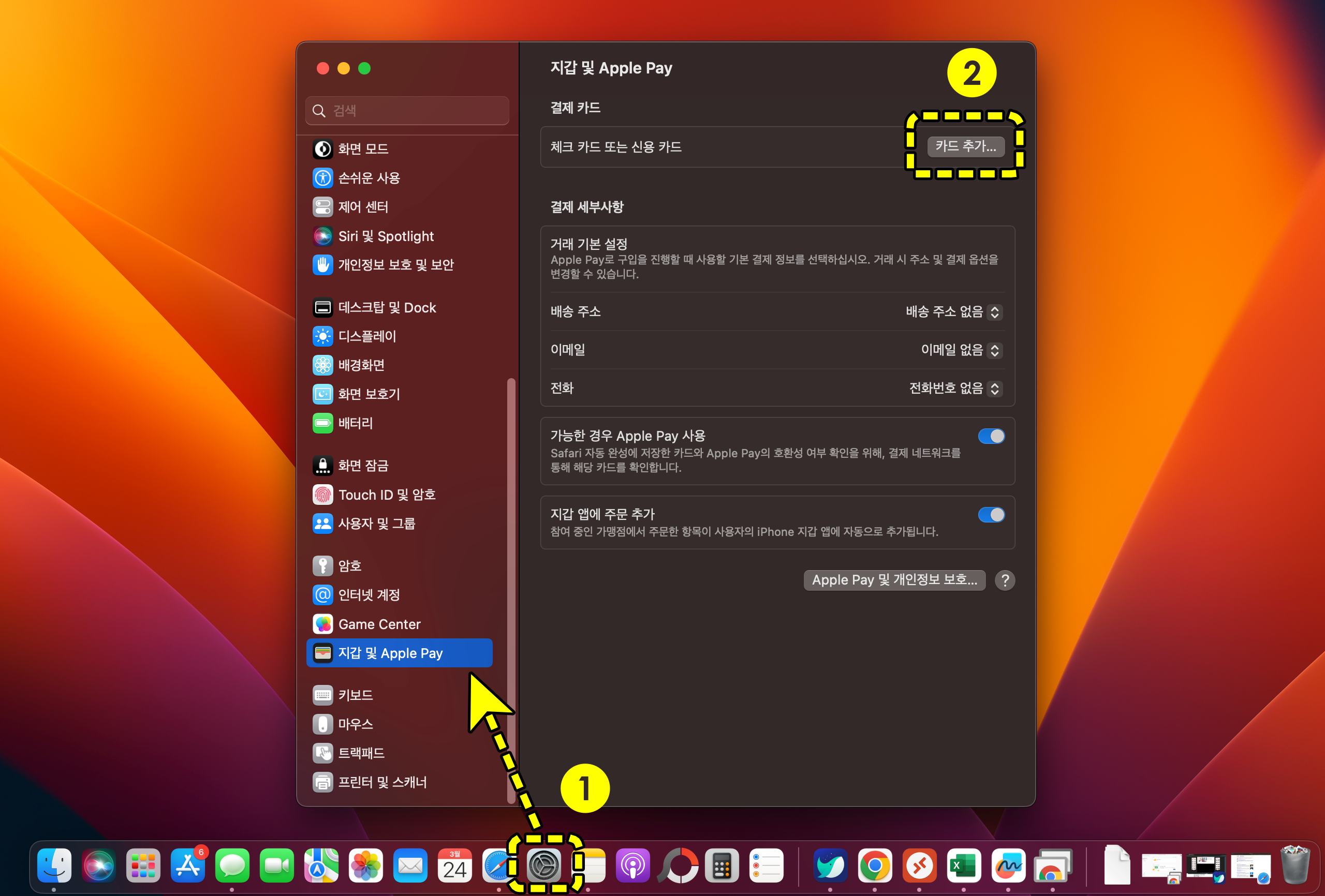
먼저 설정 버튼을 클릭하고 왼쪽 리스트에서 지갑 및 Apple Pay를 찾아 클릭합니다. 그러면 오른쪽에 결제 카드 항목이 보이고 체크카드 또는 신용카드라는 항목에 카드 추가 버튼이 보이면 클릭을 해줍니다.
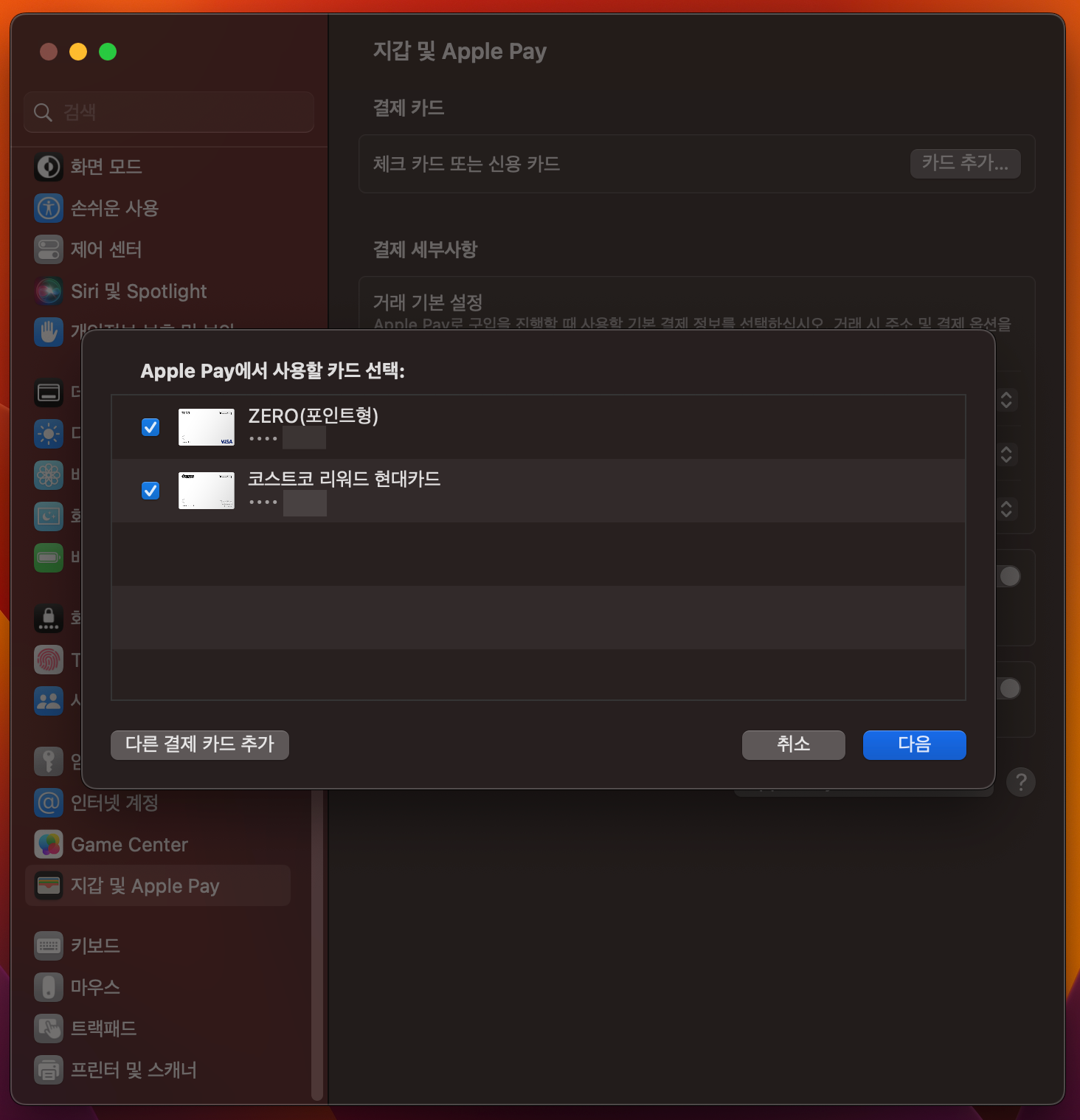
저의 경우는 이미 아이폰과 애플워치에 두가지 현대카드가 등록이 되어 있어서 몇 초간의 검색이 되더니 등록되어 있던 카드가 리스트에 자동으로 보이고 사용할 카드를 선택하라고 나옵니다. 필요에 따라서 등록할 카드를 체크박스에 체크하거나 체크를 해제하거나 하면 될것 같네요. 그리고 아래쪽의 다음 버튼을 누릅니다.
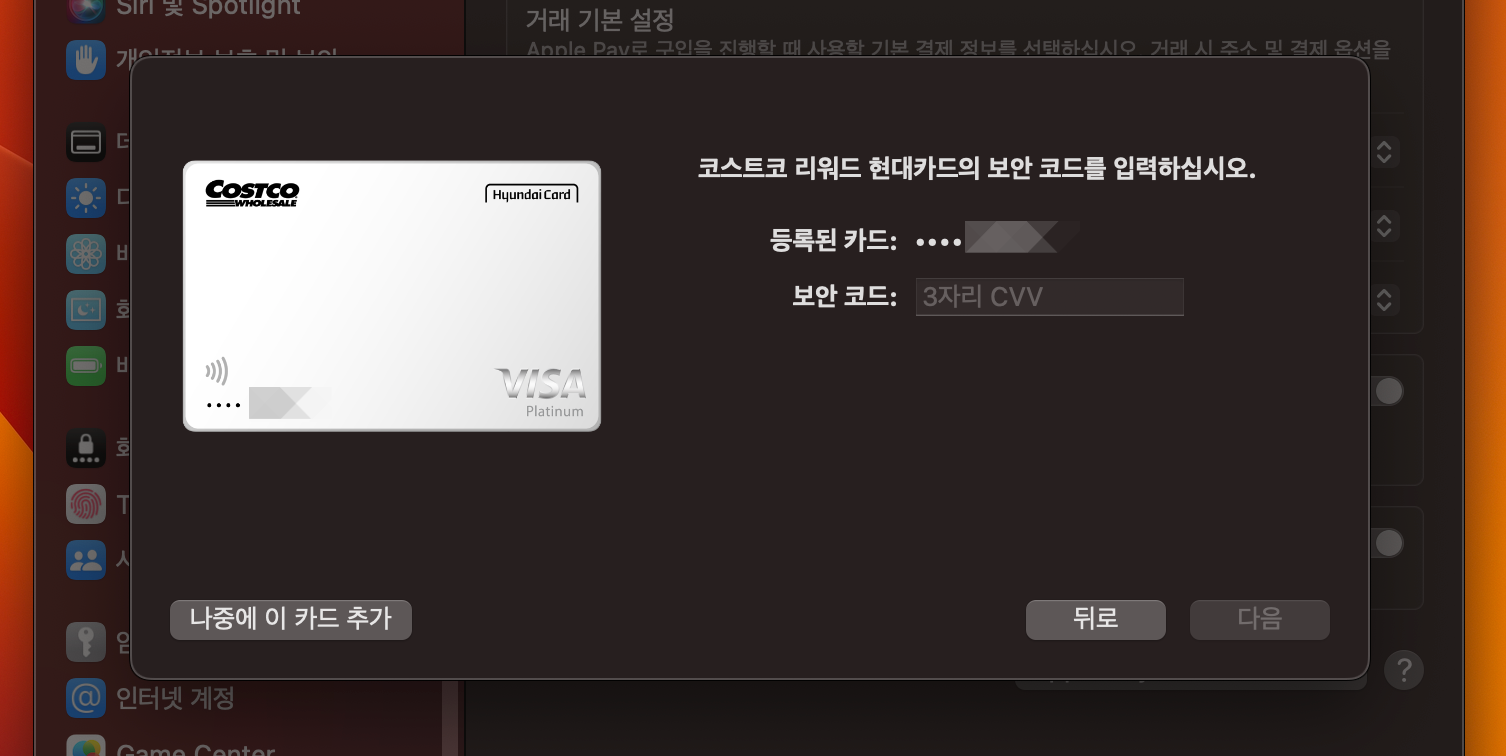
저는 원래부터 코스트코를 사용하기 위해서 현대카드를 이용하고 있었기 때문에 메인 카드로 코스트코 현대카드를 설정하였습니다. 등록된 카드의 뒷4자리가 나오고 보안코드 3자리 CVV를 입력라고 나옵니다. CVV는 실물카드 뒷면에서 확인을 하고 입력을 해줘야 합니다.
아이폰에 애플페이를 등록할때는 실물카드가 없어도 되었는데 맥에서는 실물카드가 필요합니다. 보안 코드 입력후 다음 버튼이 활성화 되면 다음 버튼을 눌러주고 넘어갑니다.

이용약관이 나오고 승인을 눌러 줍니다.
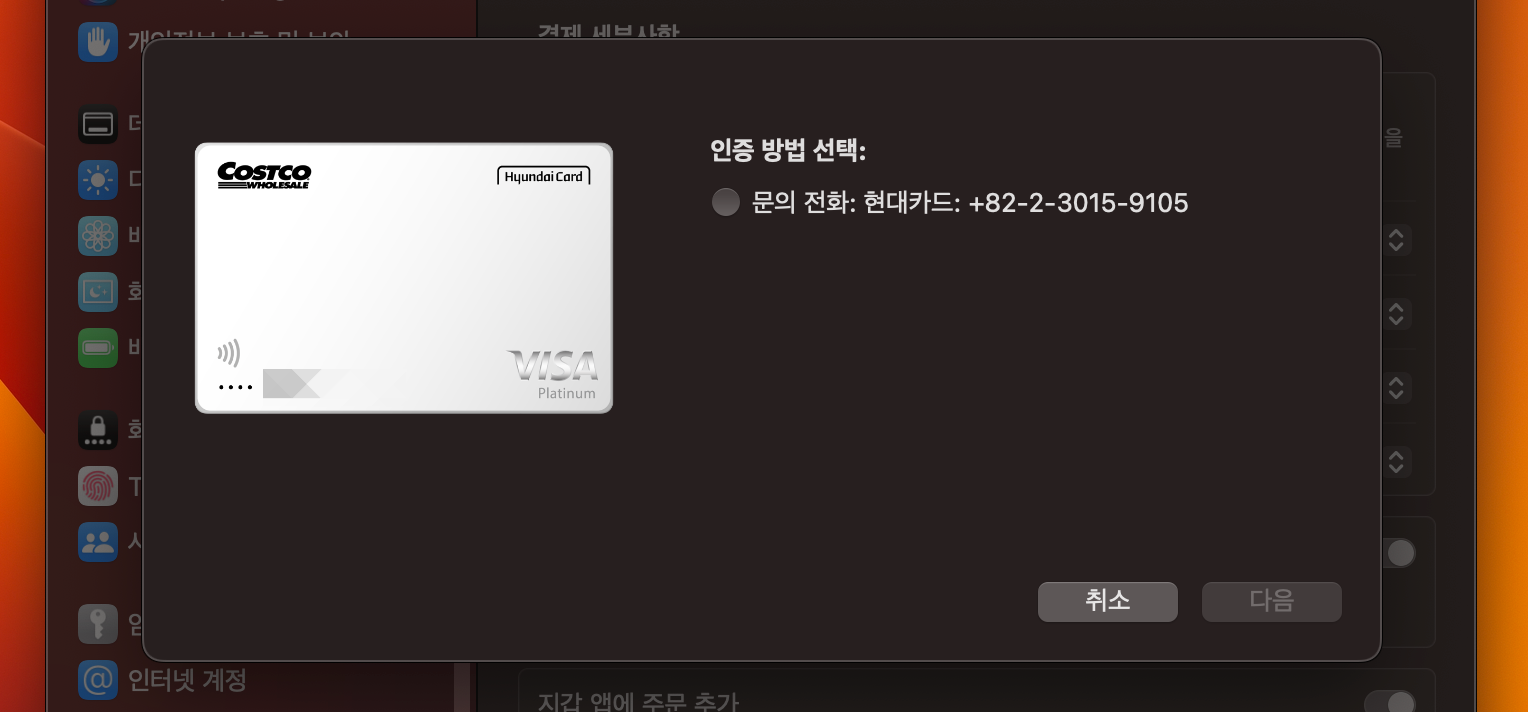
이제 여기서 부터 헷갈리는 부분인데 이용약관을 누르고 나면 인증방법 선택이라는 창이 뜨고 문의 전화 라고 현대카드 전화번호가 나옵니다. 여기서 문의전화 글자 앞쪽의 동그라미 체크를 클릭하면 다음 버튼이 활성화 되는데 다음 버튼을 클릭하면 다시 창이 뜨면서 확인할수 없음이라는 메세지가 뜨네요.
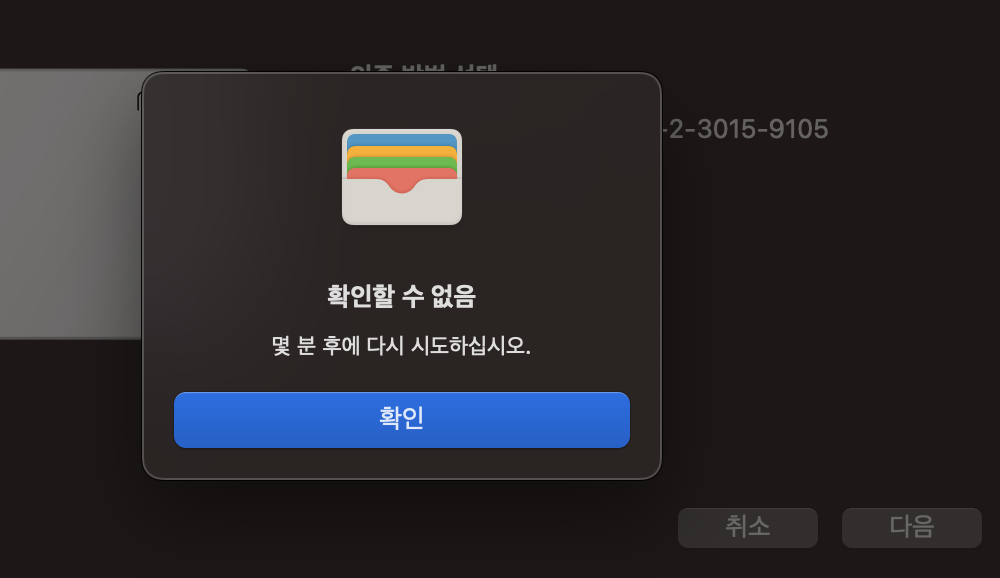
여기서부터 등록하는데 몇번을 헤멘것 같습니다. 결론은 현대카드로 아이폰으로 전화를 걸어서 등록을 해야 한다는건데 이것에 대한 설명이 하나도 없어서 헷갈리게 하는것 같습니다. 즉 현대카드 02-3015-9105 로 전화를 걸어주면 전화번호를 인식해서 이름을 불러주고 맞으면 1번을 누르라고 합니다. 1번을 누르면 현대카드 비밀번호 4자리를 입력하라고 나옵니다. 여기서 무지 번거롭다고 생각이 들기 시작했습니다. 신용카드 비밀번호를 써본 기억이 없어서 뭐로 설정해 놓았는지 가물가물한데 몇번을 틀린번호를 입력하고 난후에 겨우 정확한 비번을 입력했습니다. 다음으로는 애플페이를 등록할 카드번호를 누르고 #버튼을 눌러주라고 합니다. 이때 실물카드가 다시 한번 필요합니다. 혹시 사용하시는 카드번호를 암기해서 알고 계신분은 필요없을것 같긴한데 과연 얼마나 될지...
카드 번호를 제대로 넣고 # 버튼을 눌러주면 보이는 ARS를 접속할수 있는 링크를 문자로 보내줍니다. 전화를 끊지 말고 보이는 ARS를 접속하라고 하네요. 와.. 진짜 아이폰에 등록하는것보다 몇배는 번거롭고 귀찮고 헷갈리게 만들어 놓았네요.
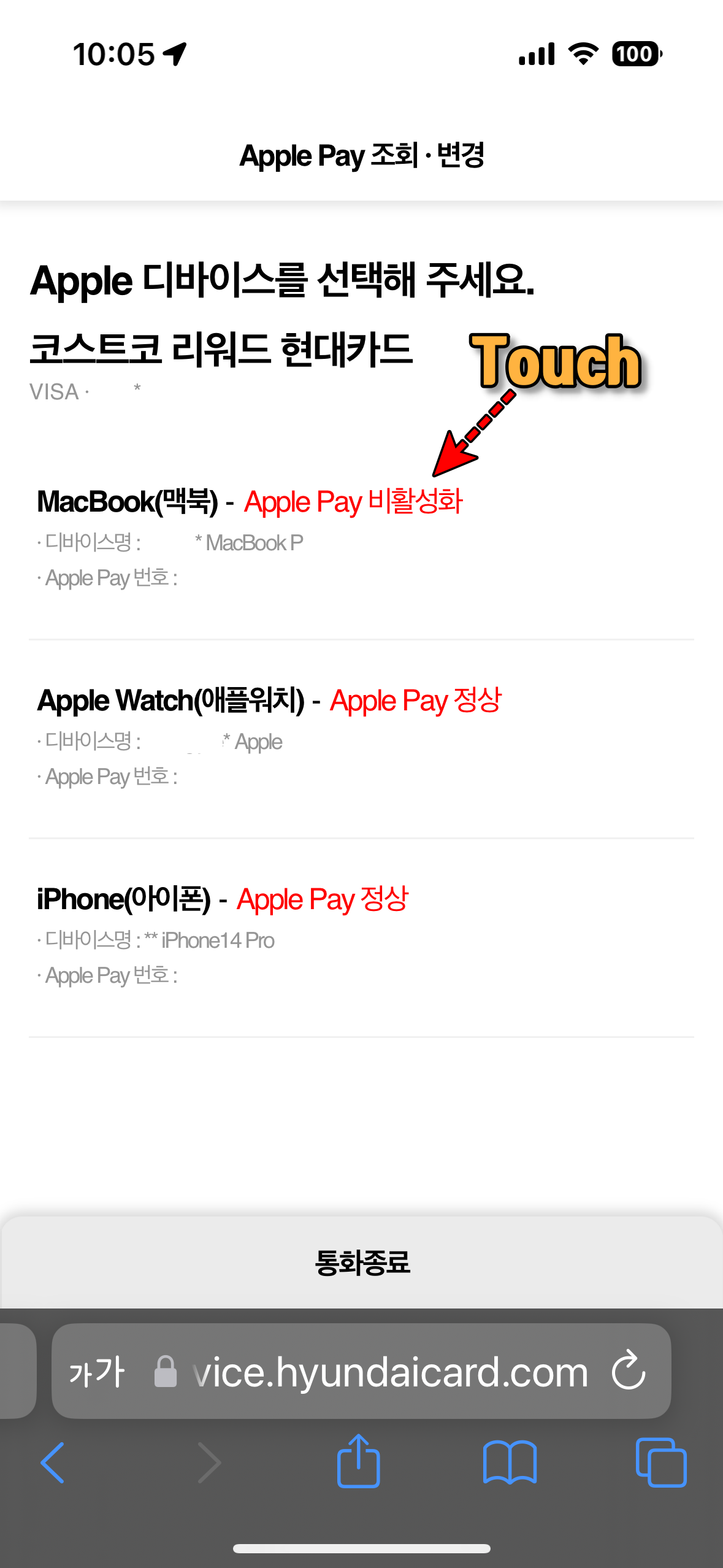
아무튼 보이는 ARS 링크를 클릭하면 사라피에 웹페이지가 뜨면서 저의 애플페이 내역이 나옵니다. 아이폰과 애플워치는 애플페이가 정상이라고 나오고 맨위에 MacBook(맥북)은 Apple Pay 비활성화로 나옵니다. 그럼 맥북에서 사용하기 위해서 비활성화를 활성화로 변경해줘야 겠죠. 화살표 부분을 터치해주면 다음 화면으로 넘어갑니다.
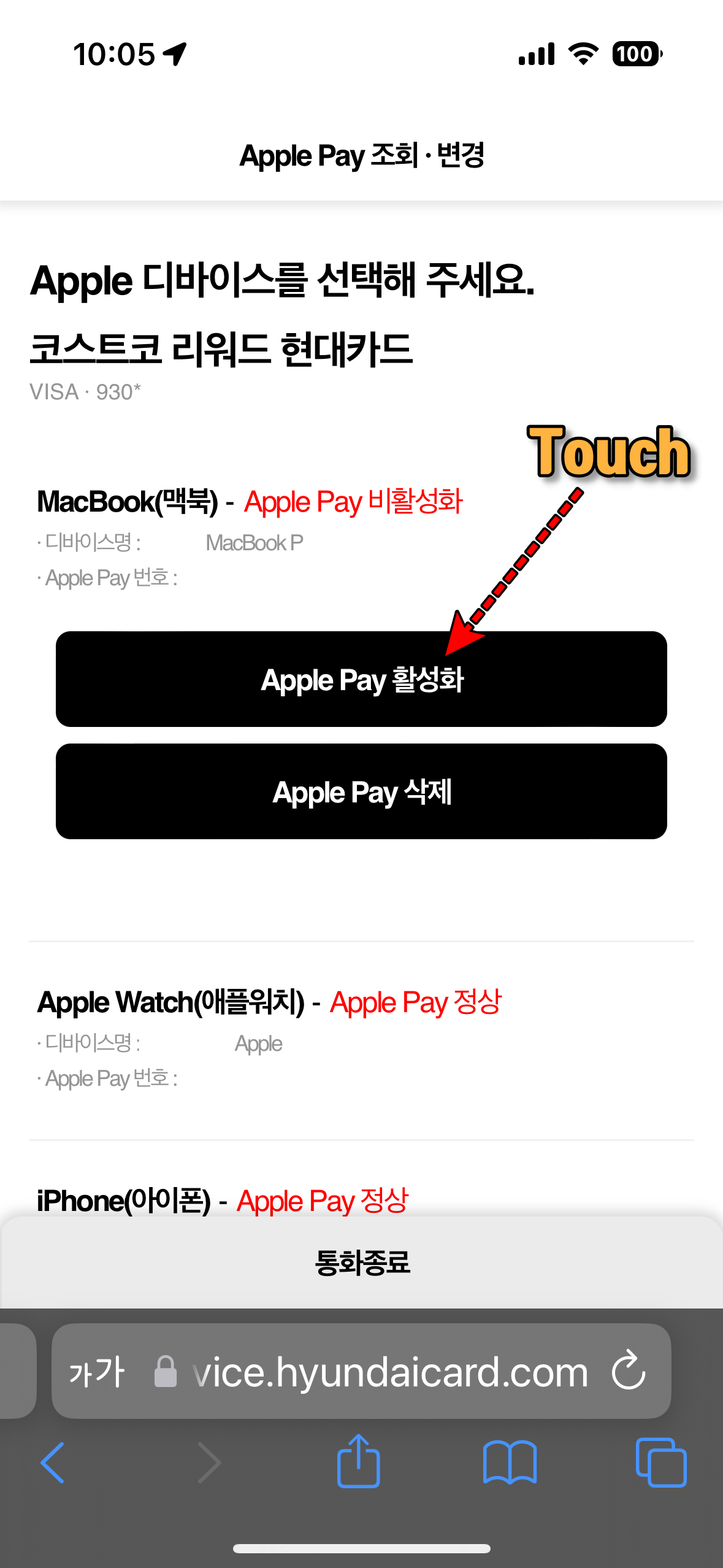
가운데에 Apple Pay 활성화 버큰이 생기면 그곳을 클릭해 줍니다.
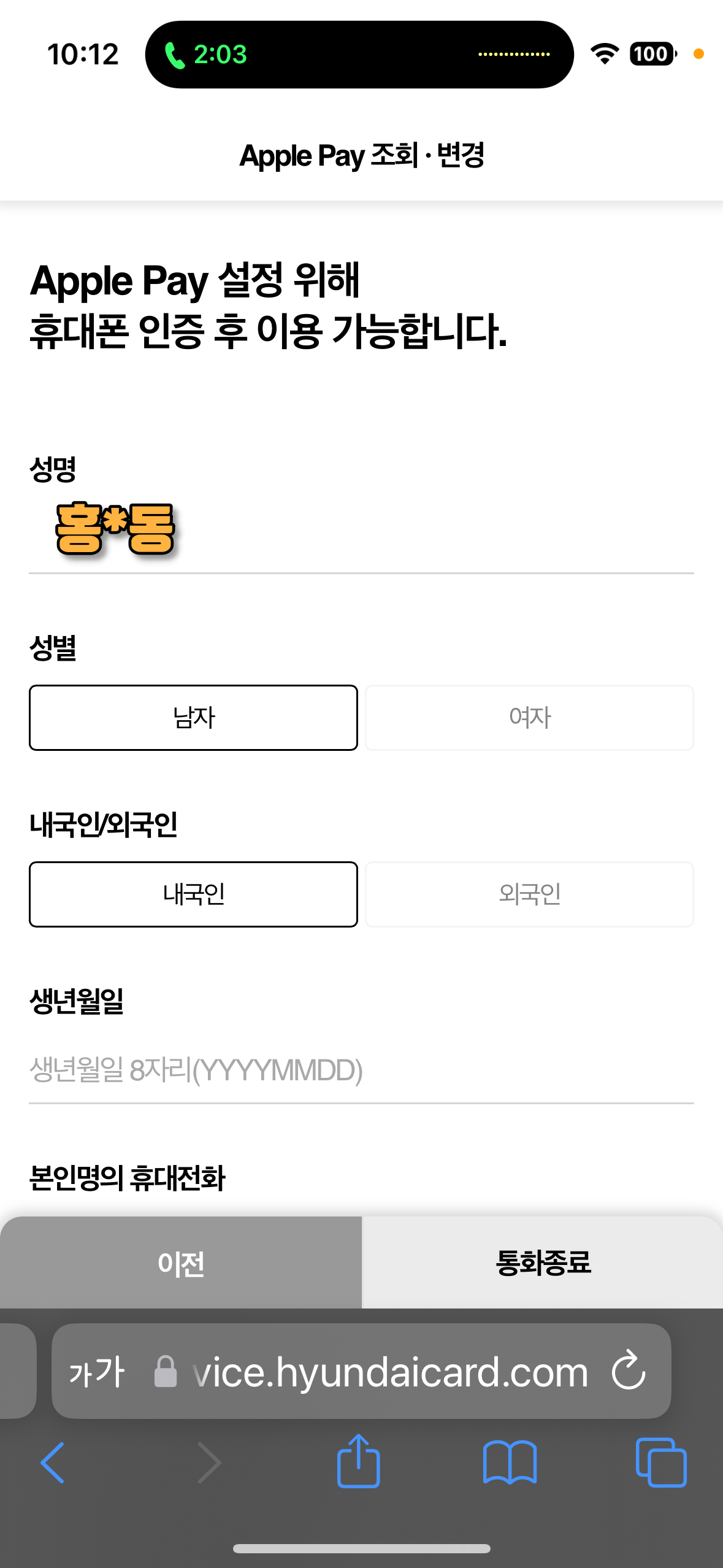
또다시 인증하는 단계를 거쳐야 합니다. 이름은 이미 자동으로 들어가 있고 성별과 내/외국인 선택을 확인한후 생년월인 8자리를 입력해주고 전화번호도 이미 자동으로 입력이 되어 있습니다.
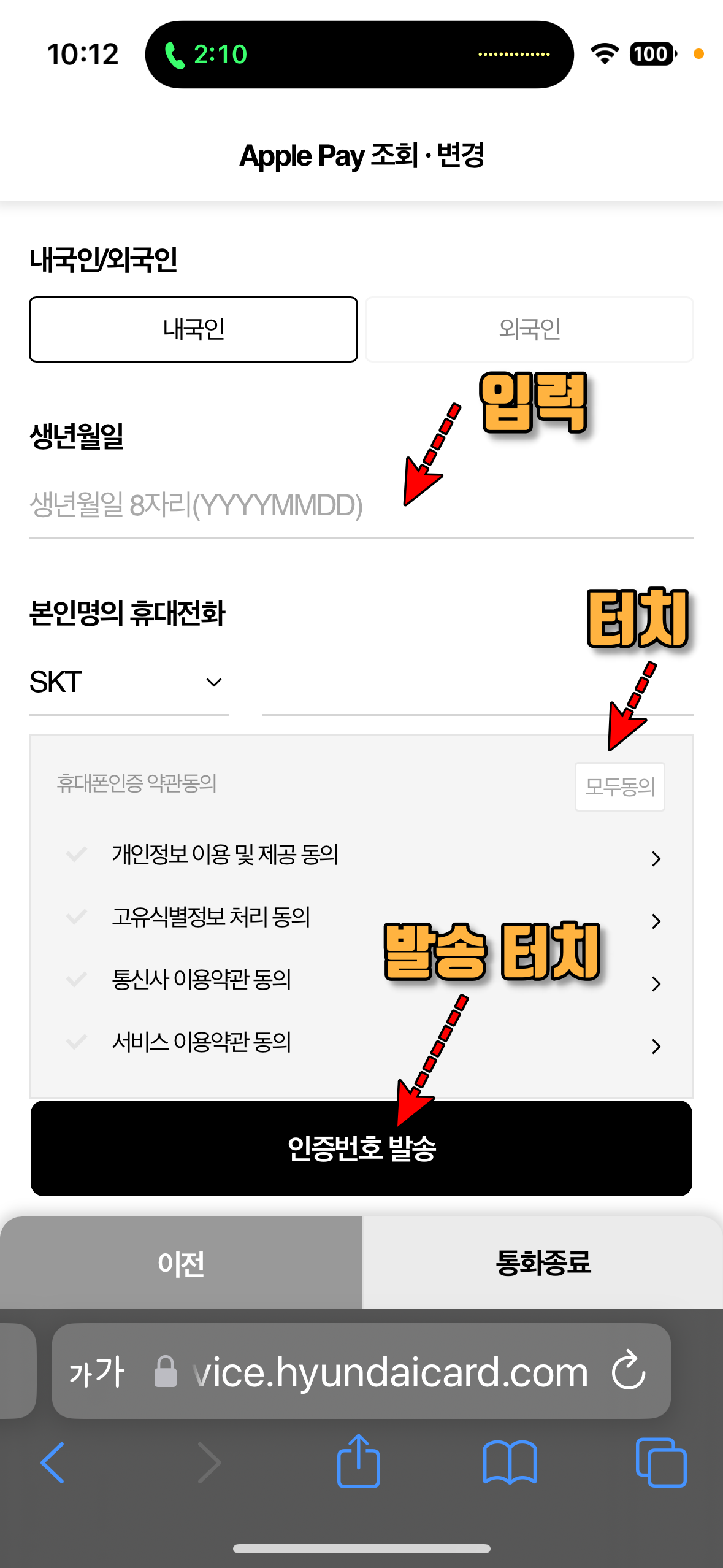
여기서 휴대폰 인증을 한번더 거쳐야 하는데 휴대폰 인증 약관 동의에 모두 동의를 터치하고 인증번호 발송을 터치하면 문자메세지로 인증번호를 수신 받게 됩니다.
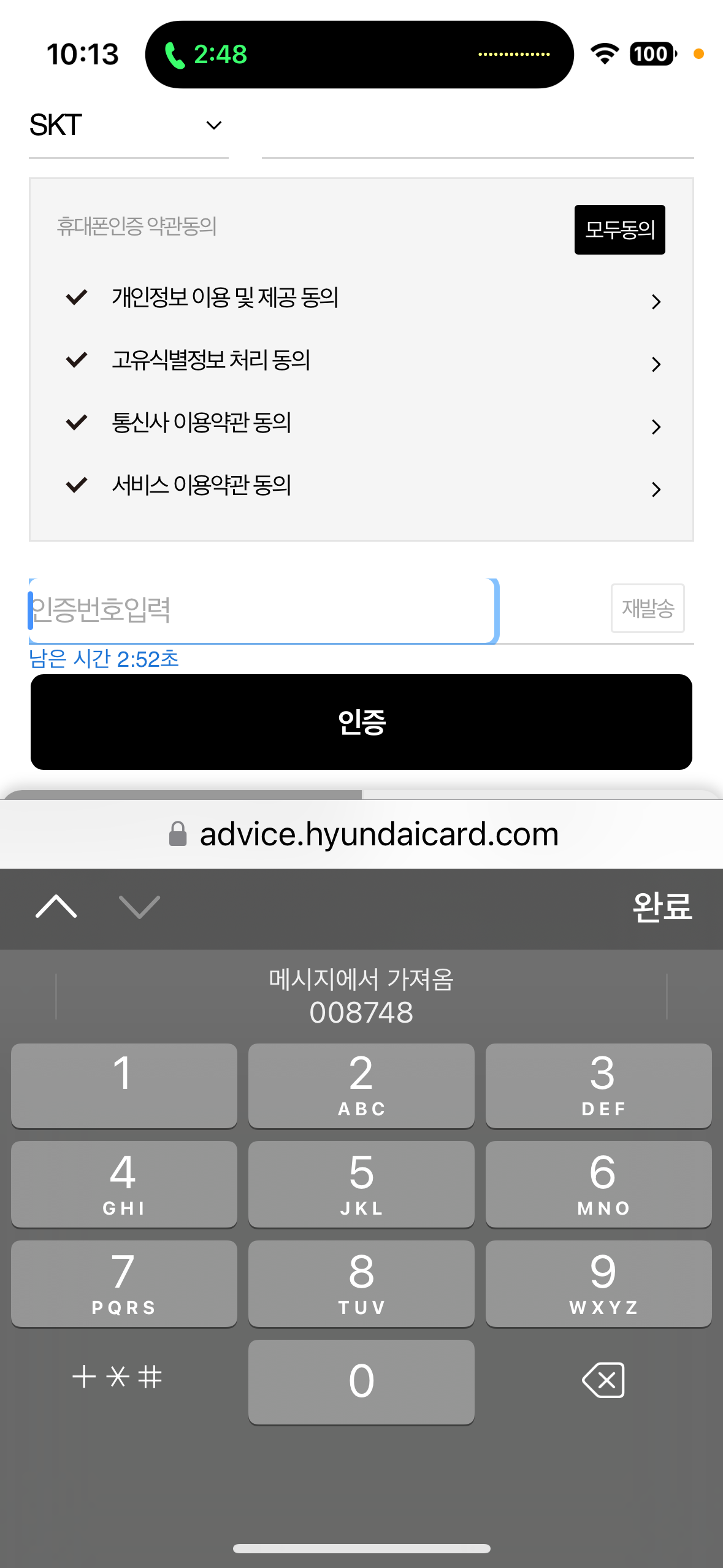
인증 번호를 입력하고 인증을 누르면
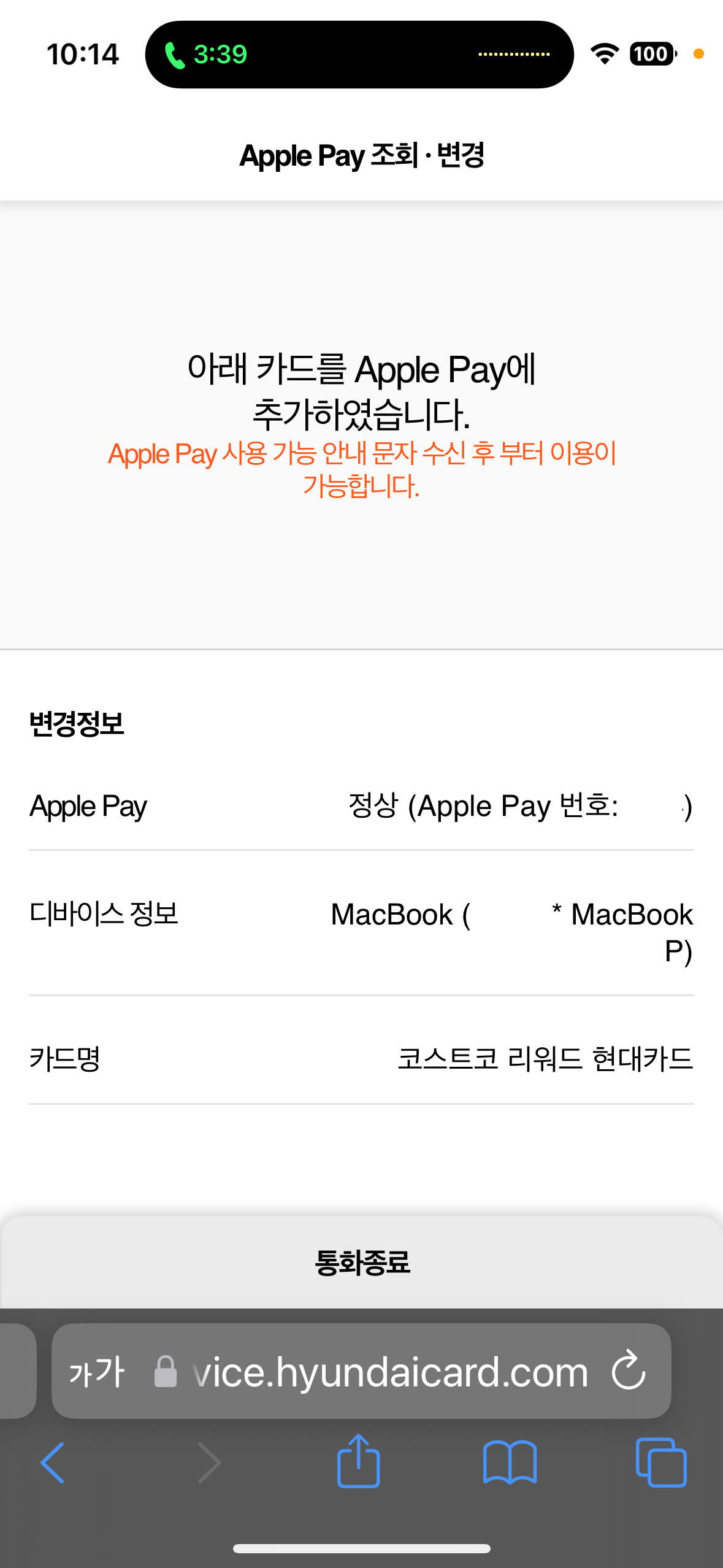
Apple Pay에 추가 되었다는 메시지와 함께 완료가 되었습니다. 이과정이 모두 진행되기까지 통화를 끊으면 안되고 통화상태를 계속 유지해야 합니다.
저는 한번 통화를 끊어서 처음부터 다시 했습니다. 곧 애플페이 사용가능 문자 메시지가 도착하면 통화 종료를 누르고 다시 맥북으로 돌아가야 합니다.
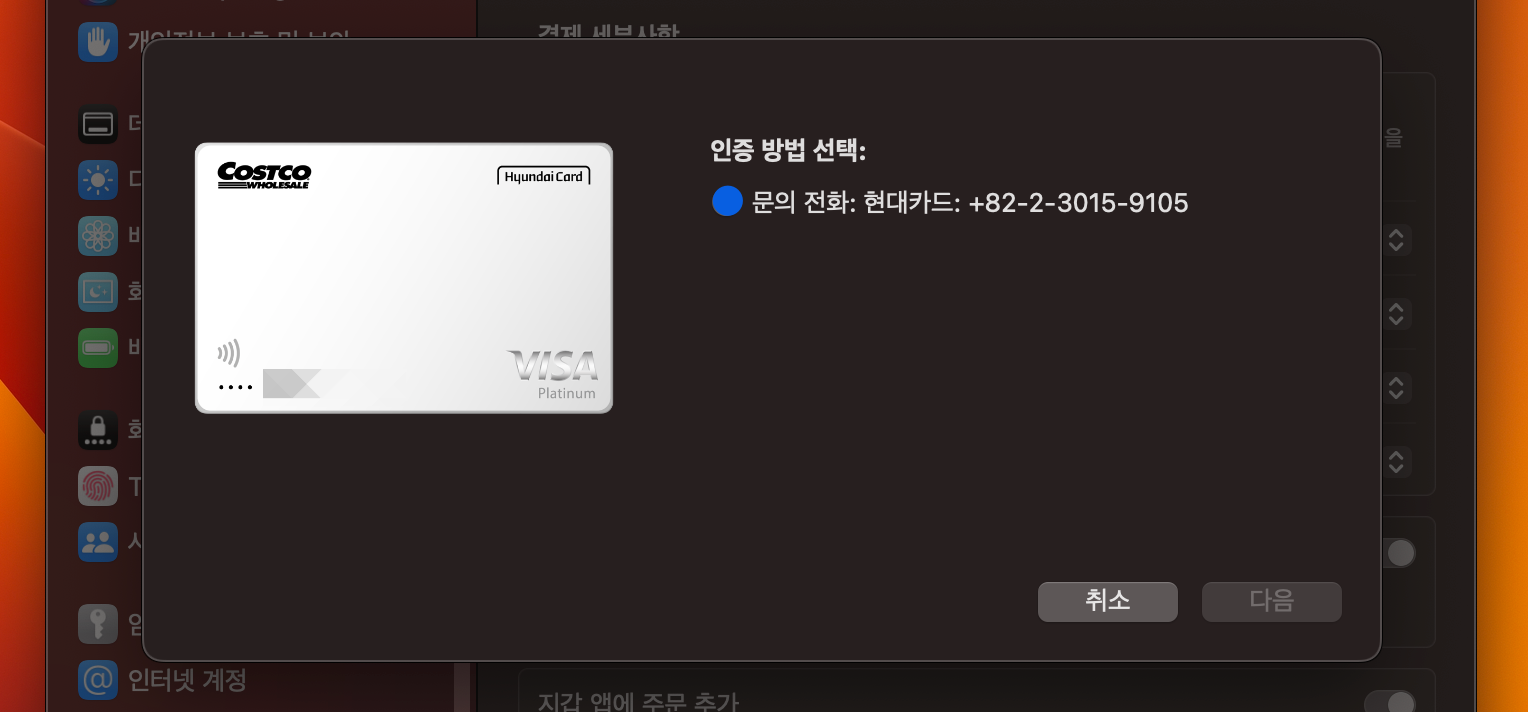
문의 전화 앞에 클릭을 해서 선택을 하고 다음을 실행시켜보면 앞서 했던것 처럼 역시 확인할수 없음이라고 창이 뜨고 취소를 하고 창을 닫아보면
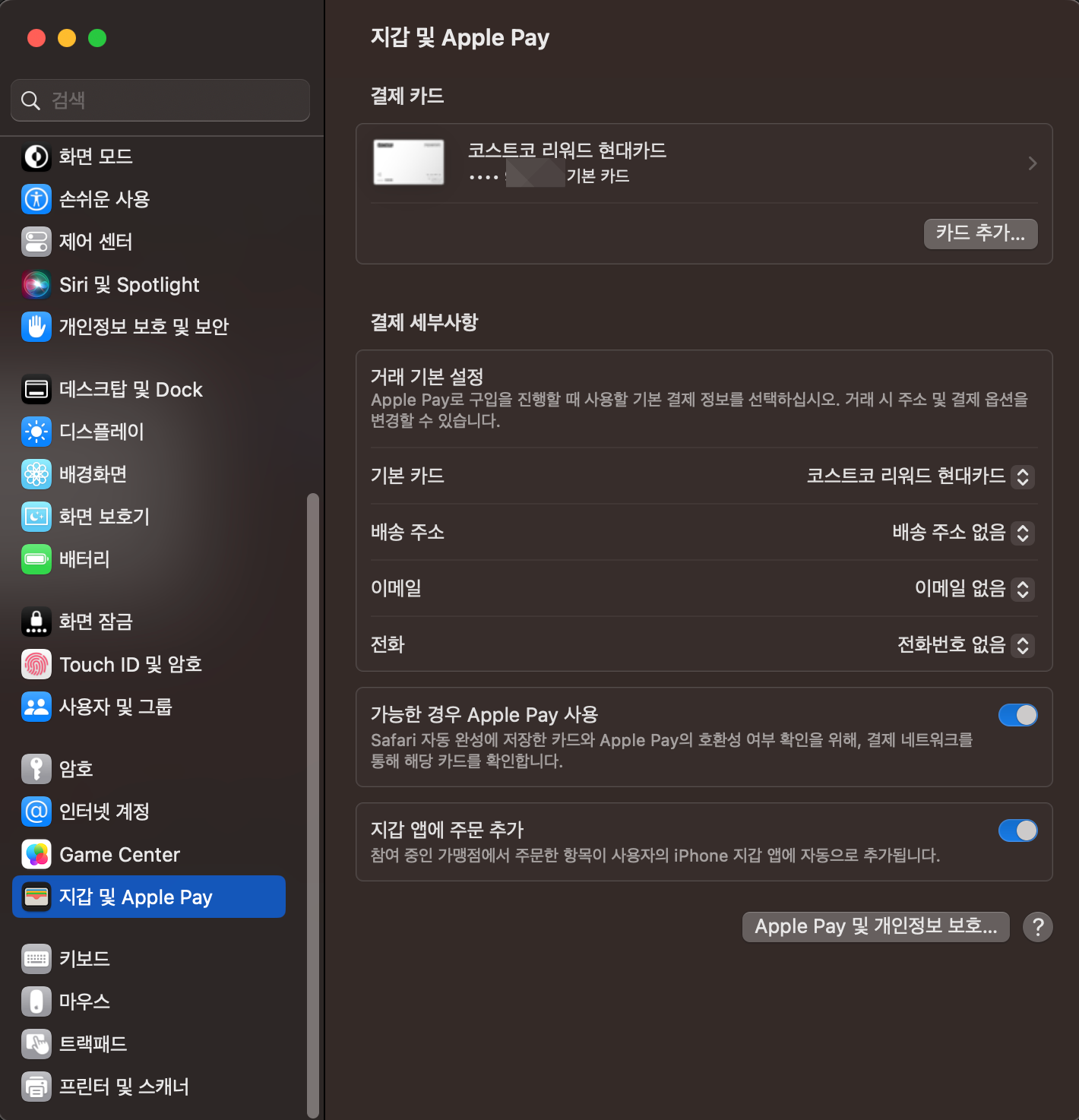
코스트코 리워드 현대카드가 보이고 오른쪽 끝에 > 표를 클릭하면
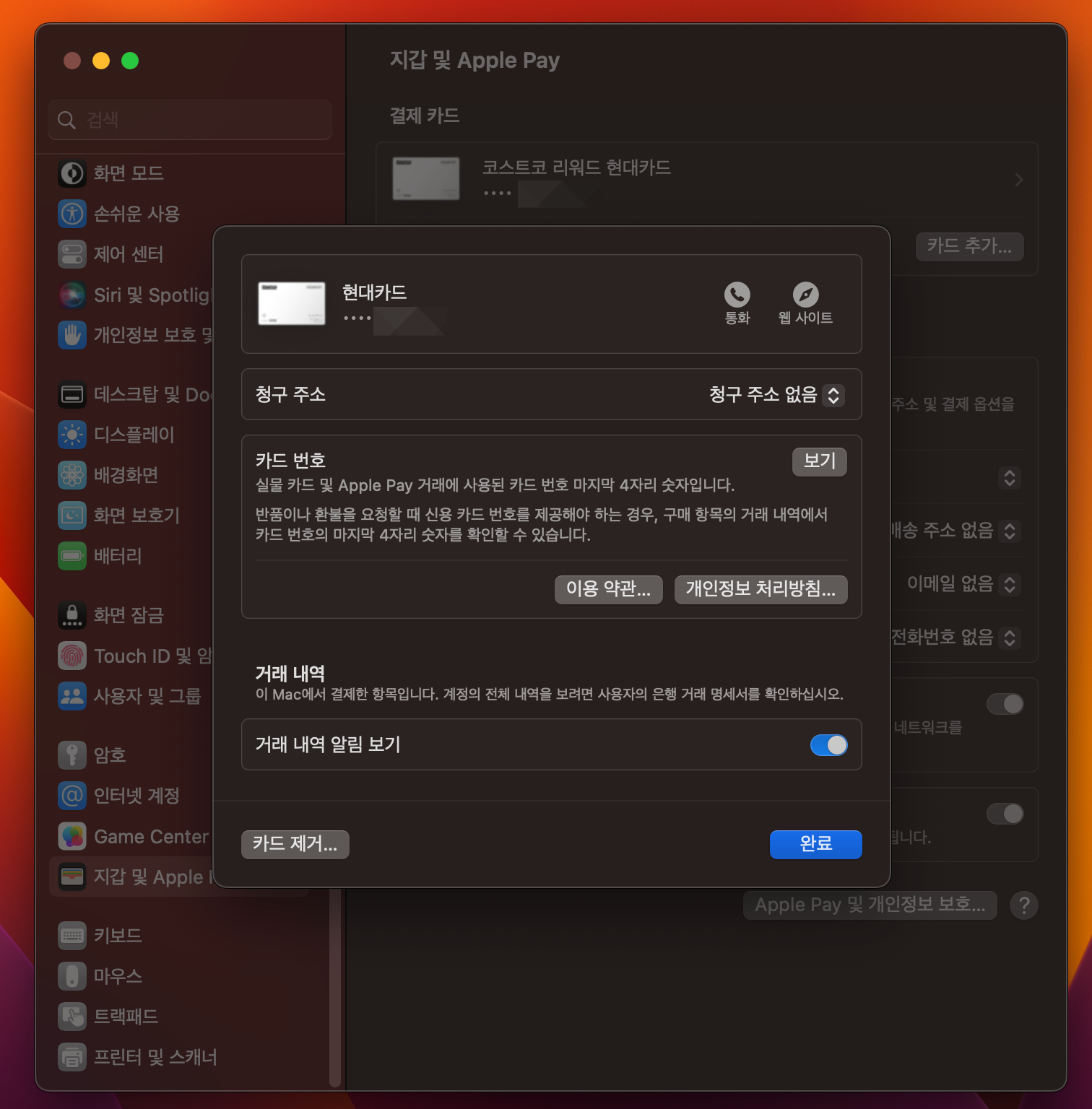
등록된 카드의 청구 주소를 설정할수 있고 카드 번호 보기 버튼을 누르면

실물카드 번호와 Apple Pay 번호가 등록이 되어 있는 것을 확인할수 있습니다. 완료를 눌러서 창을 닫고 역시 완료를 누르면 기본카드로 설정되면서 맥북에 코스트코 현대카드를 애플페이로 사용할수 있도록 등록이 완료 되었습니다. 손쉽게 등록되었던 아이폰의 애플 페이와 달리 맥에서는 복잡하고 번거롭고 기기를 왔다갔다 실물카드도 필요하고 아무튼 무지 헷갈리게 해놓았네요.
실제 결제는 아직 사용해 보질 않았습니다. 현재 지원하는 사이트가 많지 않기도 하고 당장 사야할 물건도 없어서 실제 사용은 다음으로 미루기로 했습니다.
혹시 맥북에 애플페이를 등록하고 싶으신 분들중 어려움이 있으시다면 참고하시기 바랍니다.
'사용기 & 꿀팁 (Know How)' 카테고리의 다른 글
| 코스트코에서 저렴하게 구입한 가볍고 편한 K2 트레킹화 구입후기 (2) | 2023.03.30 |
|---|---|
| 가끔 아직 쌀쌀한 봄철을 위한 질좋고 가격좋은 코스트코 얇은 울니트 구입 후기 (0) | 2023.03.27 |
| 알리에서 구입한 애플워치 휴대용 마그네틱 멀티포트 충전기 구입후기 (0) | 2023.03.11 |
| 1만원 미만의 정말 사용성 극강인 맥세이프 아이폰14프로 차량용 충전기 알리 구입 후기 (0) | 2023.03.10 |
| 가격대비 품질이 너무 괜찮아서 또 구입한 다이소 아이폰14 프로 맥세이프 투명 케이스 구입후기 (0) | 2023.03.08 |
