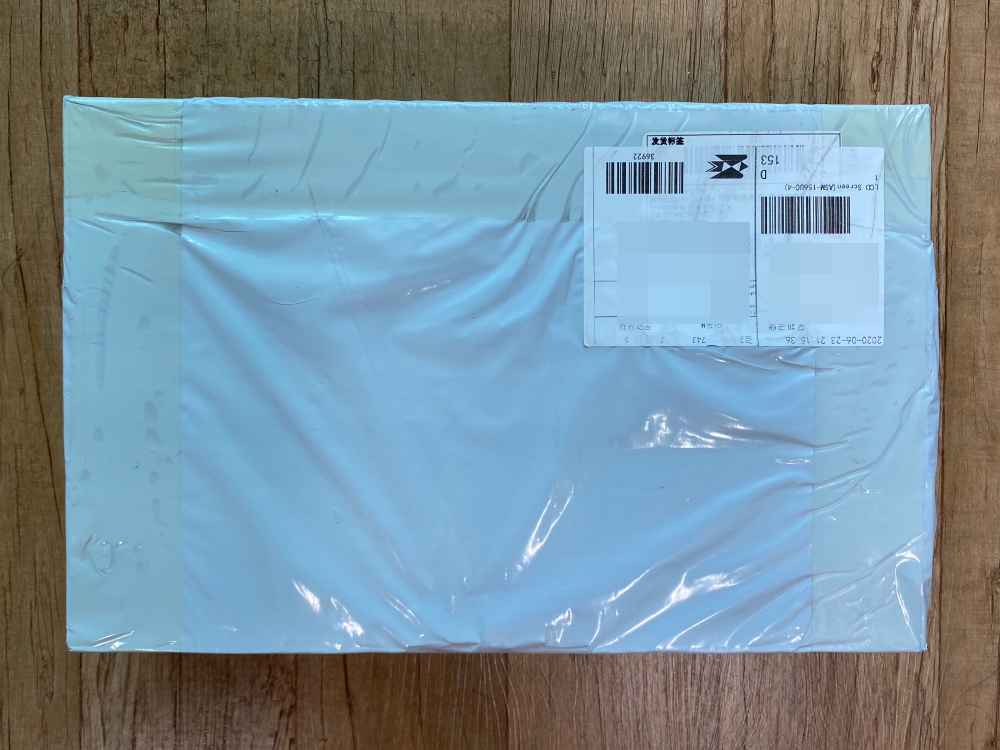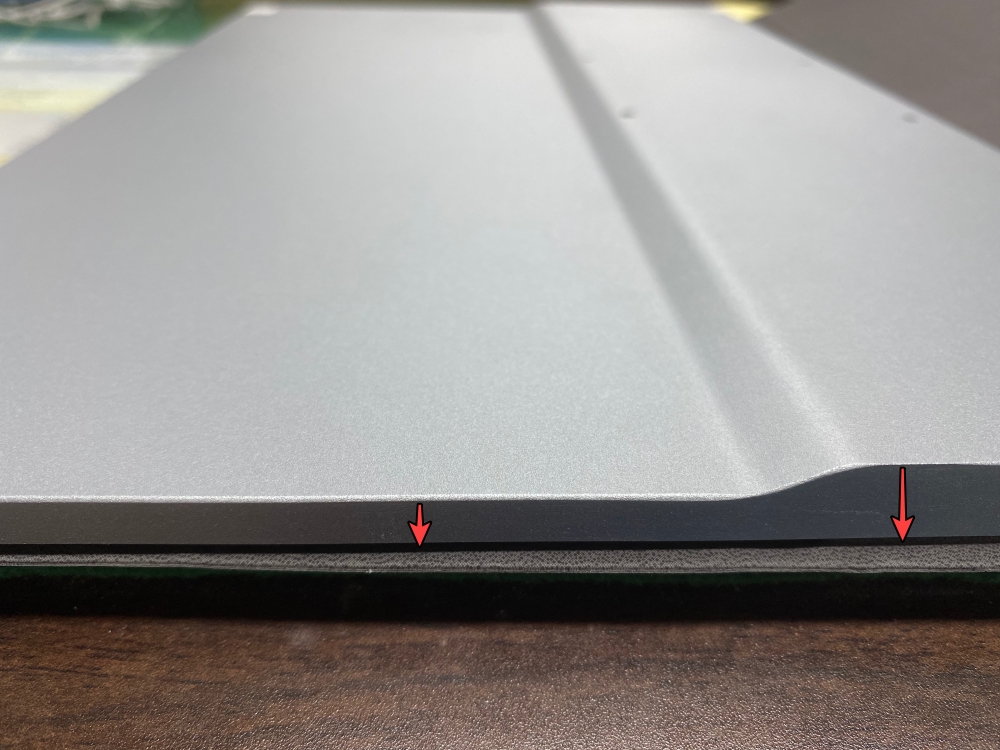tomi4all.tistory.com/360?category=687451
iPad mini5 대신 맥북프로 보조모니터로 사용할 Xian Wei 사의 휴대용(이동식) 15.6인치 4K IPS 모니터 구
어마 무시한 가격대비 성능이라는 무기로 접근하는 중국에서 이젠 모니터까지 구입하게 되었습니다. 얼마전 알리익스프레스의 중국 여름 할인 기간에 약간은 충동구매로 4K 모니터를 구입하여
tomi4all.tistory.com
6. 본체 리뷰
6-1 외관리뷰
전체적인 외관은 알루미늄으로 뒷면과 앞면의 아래쪽 그리고 옆면이 마감되어 있어 준수한 편입니다. 다만 색다른 디자인적 요소는 없는듯하고 휴대용 모니터에 적용되는 몇가지 디자인을 공용으로 돌려쓰는듯 합니다.
패넬의 배젤은 얇은 편이지만 좌우측의 베젤이 좀 두꺼운 편이고 아래가 알루미늄으로 처리된 부분이 자리를 잡고 있기떄문에 좀더 두껍고 위쪽이 가장 얇은 상태입니다.
가격대비 그럴저럭 만족할만한 배젤을 보유하고 있습니다.
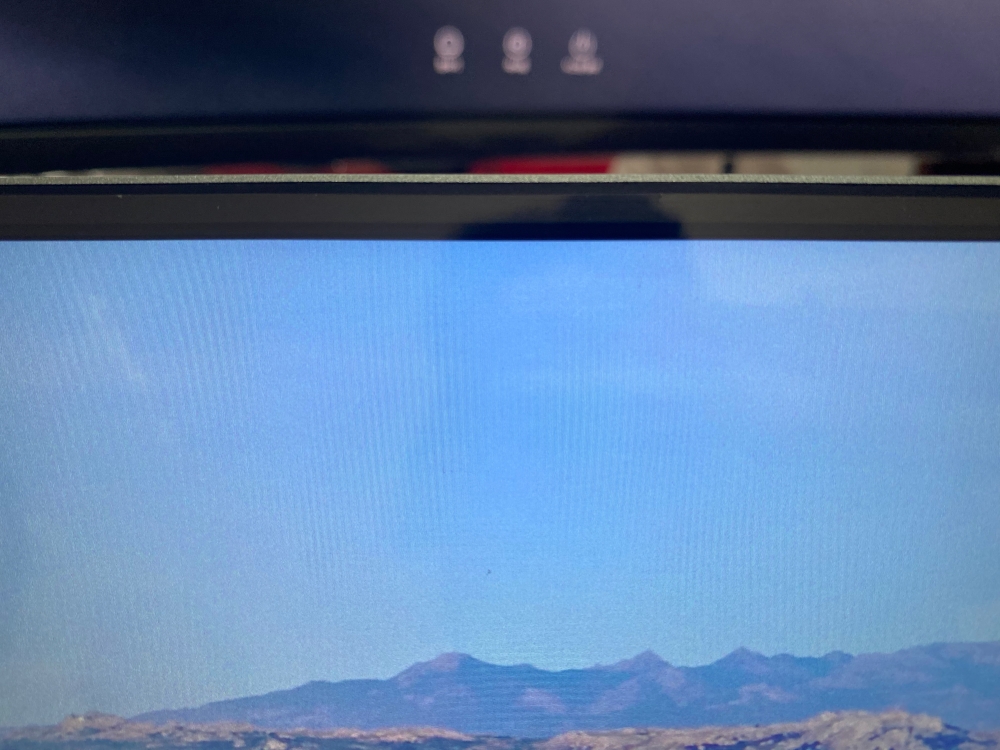


6-2 모니터 조정화면 확인
왼쪽 옆면에 있는 다이얼을 위와 아래 혹은 모니터 안쪽으로 꾹 눌렀을때 여러가지 설정을 할수 있습니다.
우선 위로 올려면 화면의 밝기를 설정할수 있습니다.
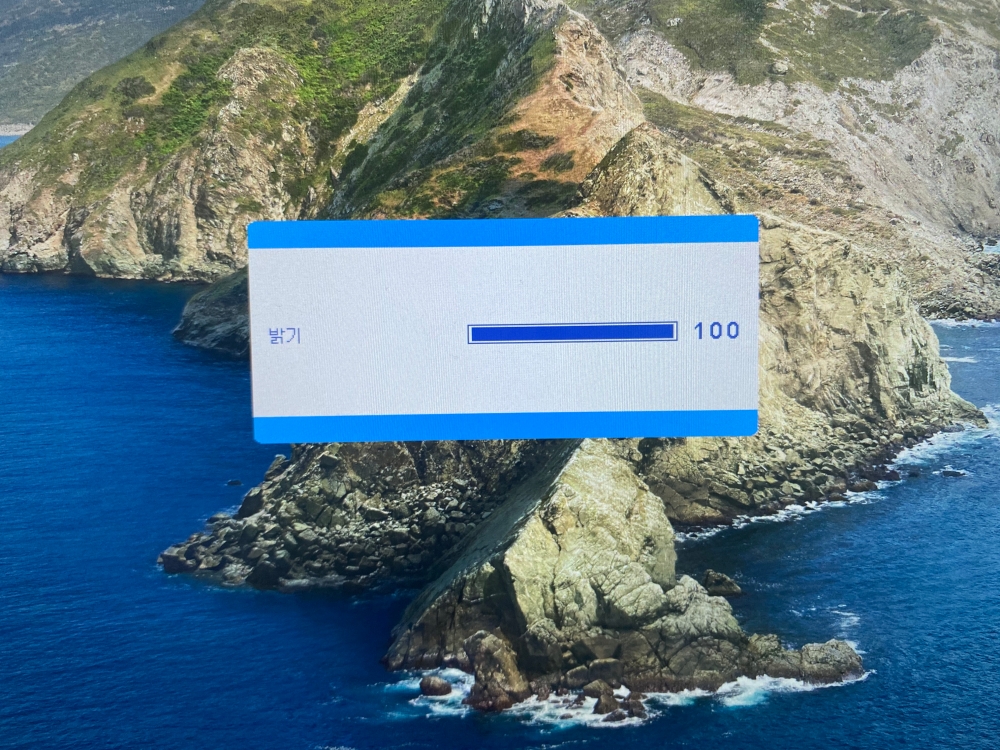
아래로 내리면 볼륨을 조정할수 있습니다.
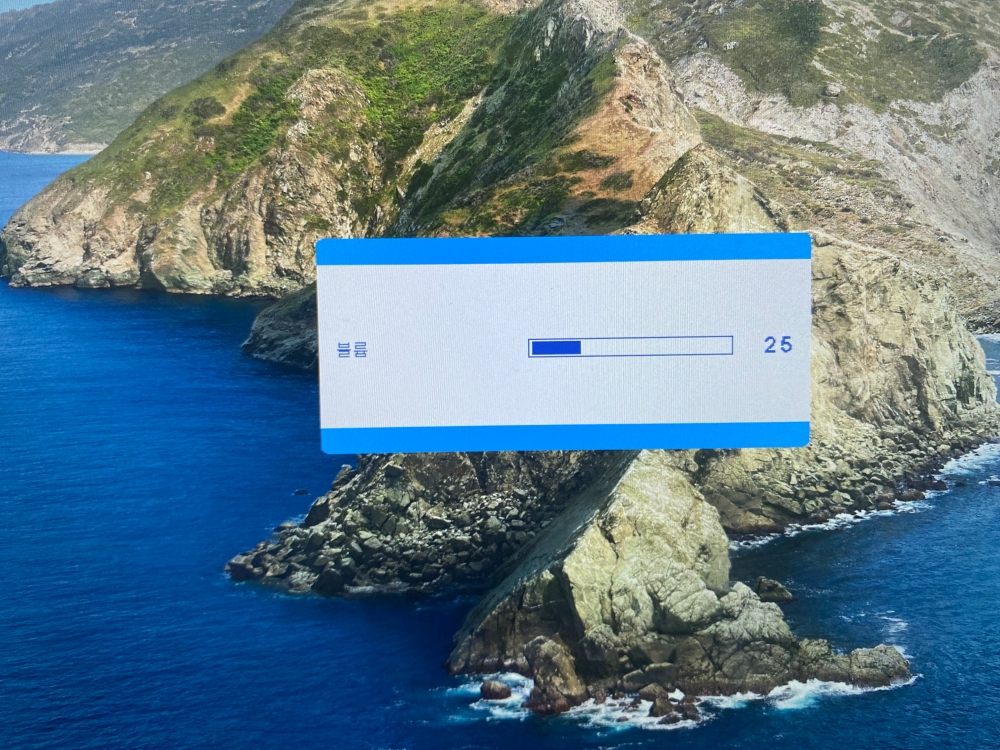
안쪽으로 2~3초 꾹 눌렀을때는 화면의 전반적인 사항을 셋팅할수 있습니다.
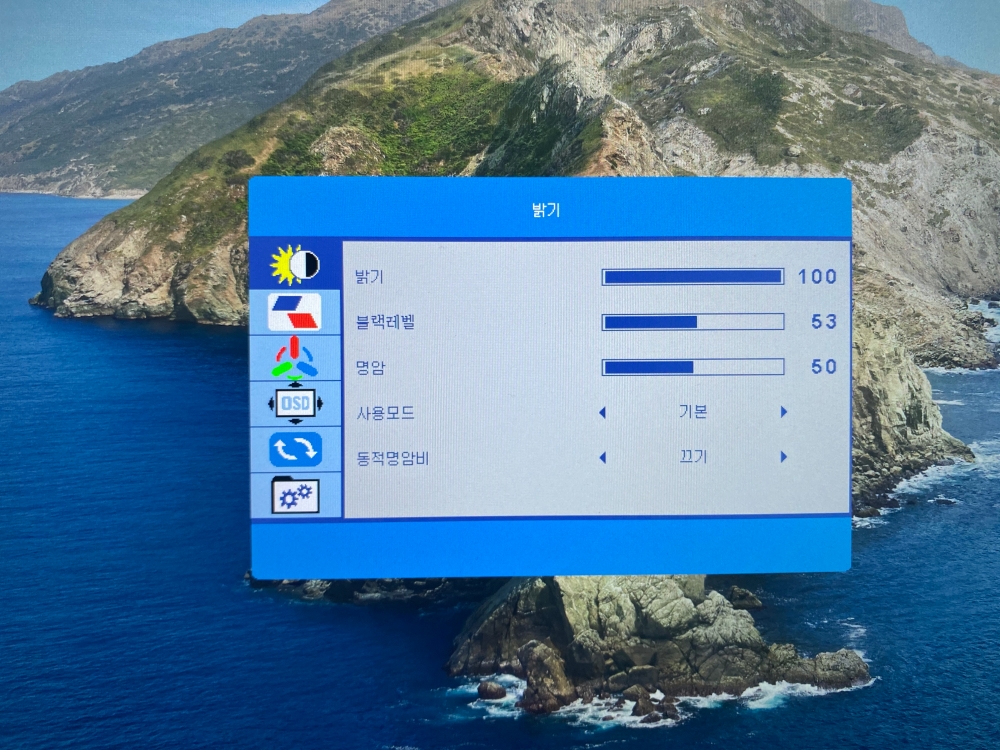
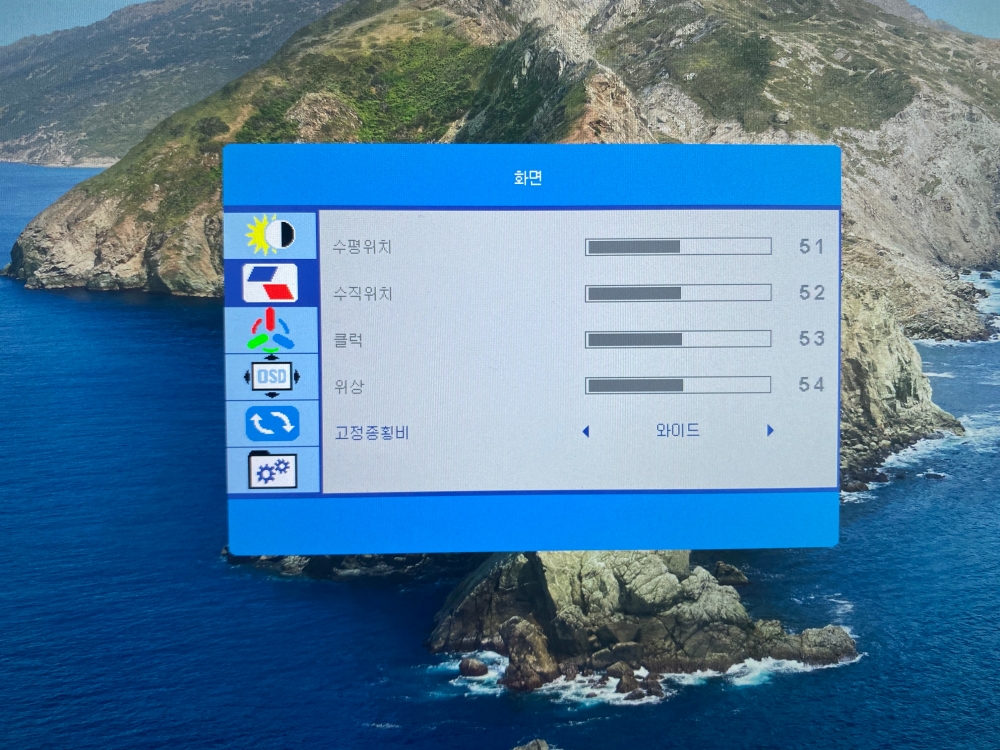

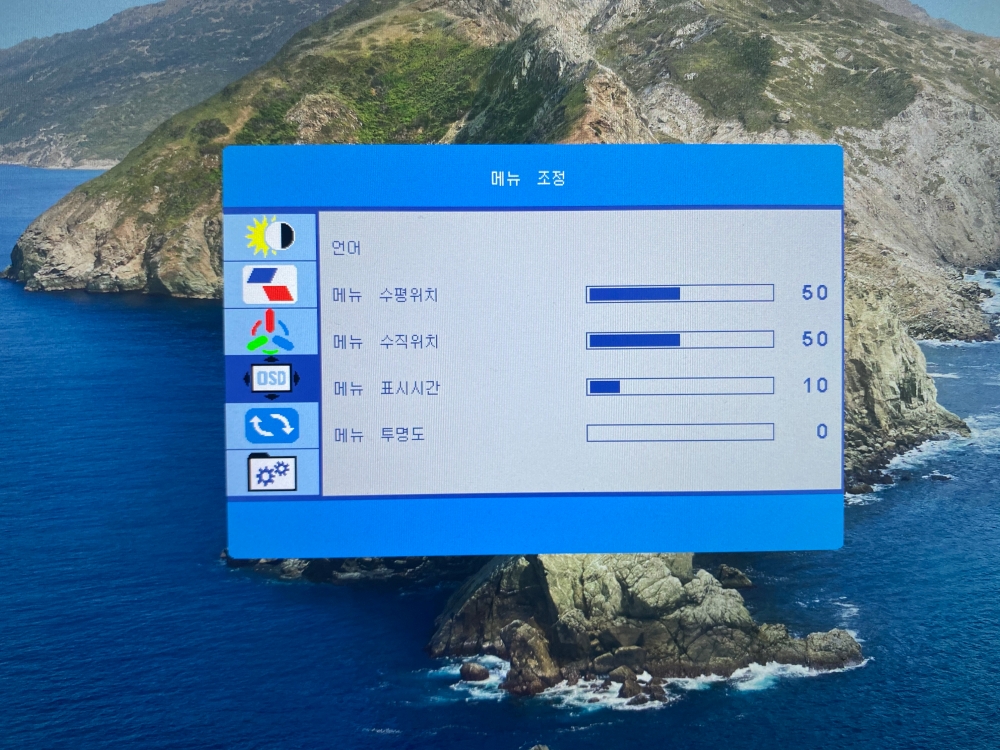
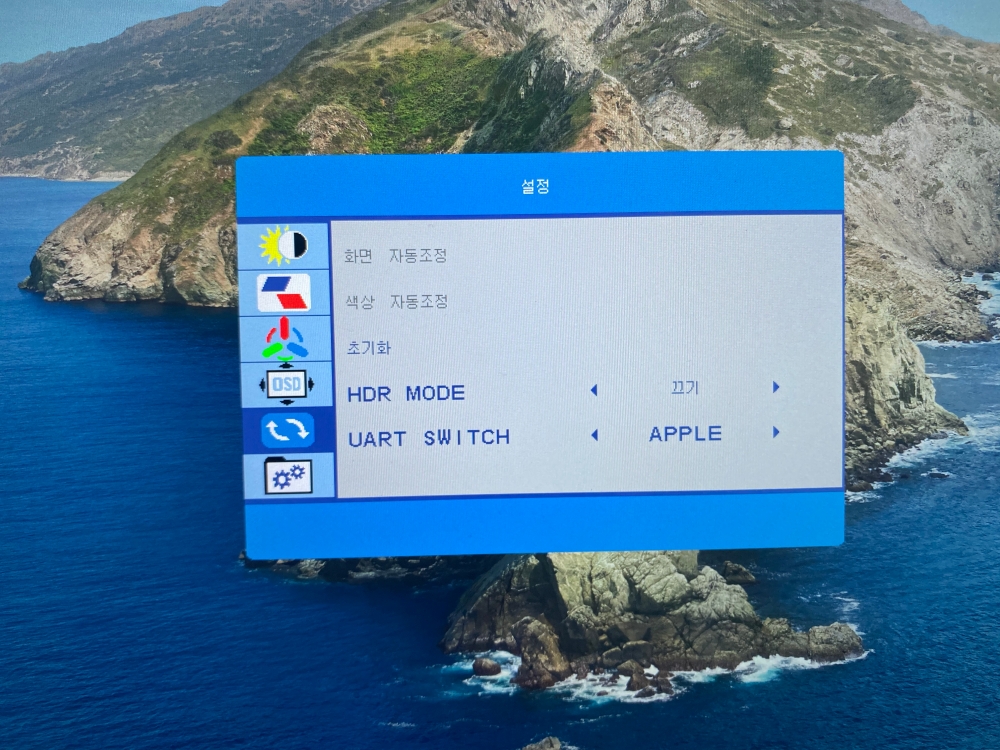
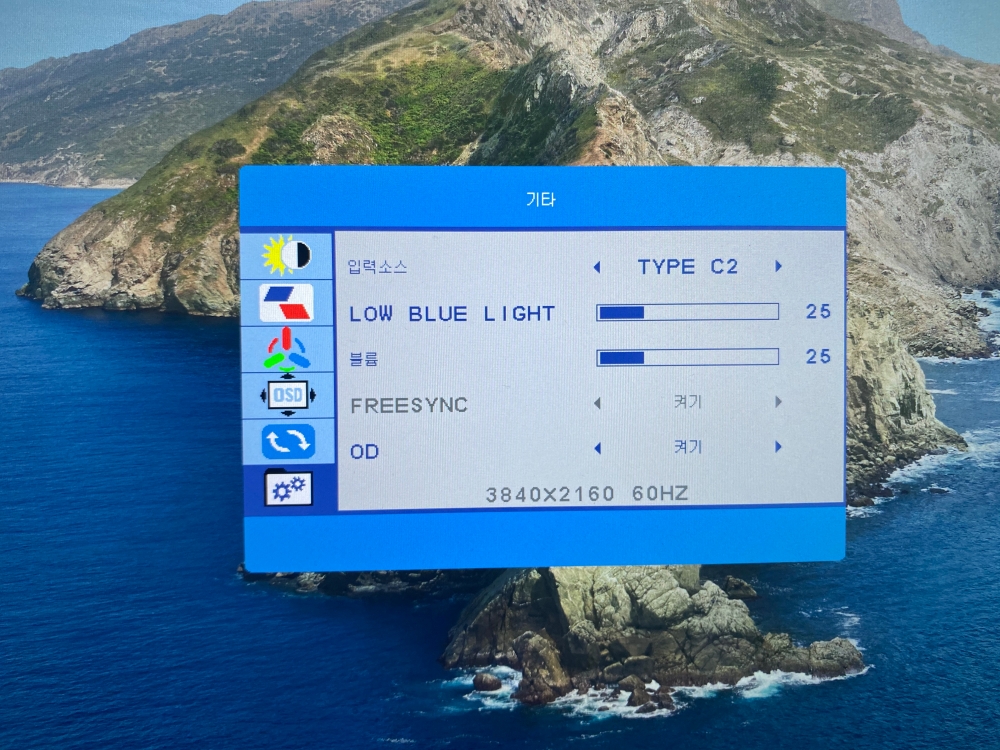
6-3 패널 리뷰 ( 밝기 시야각 4K 설정시 가독성, 불량화소 )
패널에 화면이 들어오면 느끼는 첫인상은 살짝 뿌연 물빠진 느낌이 들었습니다. 그러나 실제로 1:1로 맥북과 비교해보면 아주 낮은 등급의 패널처럼 느껴지지는 않습니다. 다만 명암비가 낮고 최대 밝기와 색감에 있어서는 최고급 패널을 사용하는 맥북프로와는 당연히 차이가 발생합니다. 이러한 물빠진 뿌연 느낌은 시야각 때문에 좀더 두드러져 보일떄도 있습니다. IPS 패널이긴 하지만 처음엔 VA 패널이 아닌가 의심했을 정도로 시야각에 따라 색이 옅어지는 현상이 보여지고 명암의 대비가 낮은 편이어서 밝거나 어두운의 표현이 살짝 자연스럽지 못한 것도 사실인듯 합니다.
스펙상 시야각은 178도로 나와 있지만 좌우 시야각보다 상하 시야각이 좀더 안좋은듯 합니다.
밝기는 생각보다는 괜찮은 편이었습니다. 4K 제품이다 보니 외부 전원공급이 필수로 되어야 하는 부분이 있고. 최대 밝기로 설정해두면 큰 불만은 없을거라 생각됩니다.
4K를 지원하는 모니터이나 맥북에서 최적 해상도는 FHD 로 잡힙니다.
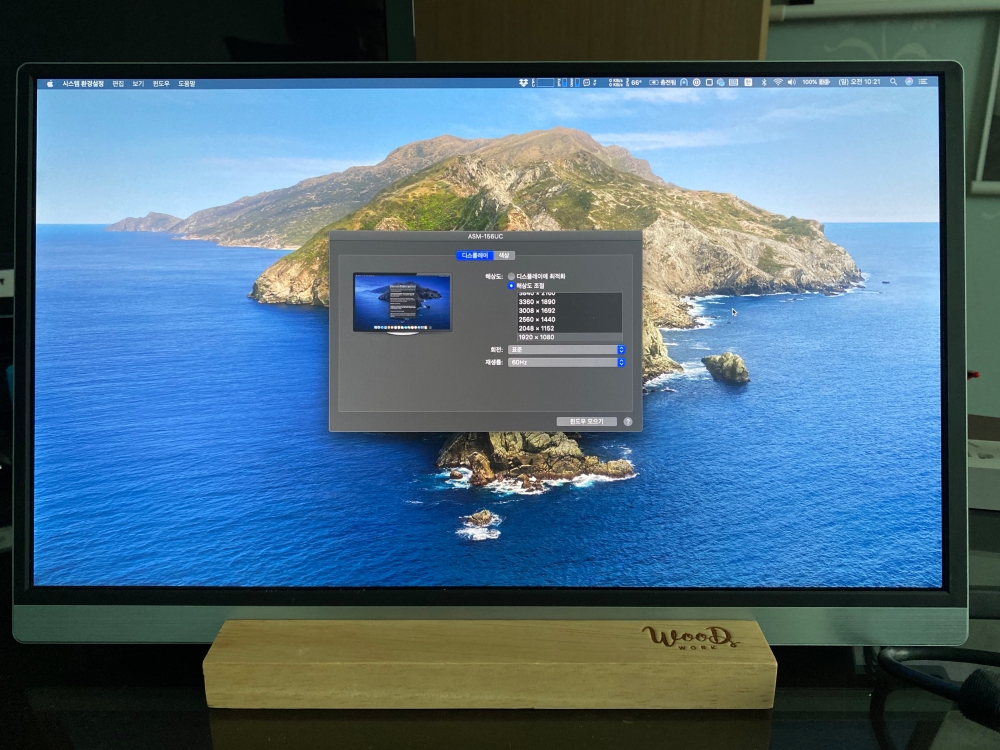
이때 가독성이나 화면의 품질은 나쁘지 않습니다 그리고 4K로 화면 해상도를 변경하였을 때 글씨는 매우 작아 집니다만 화면 구성이 넓고 시원시원하게 변하됩니다. 하지만 시력이 좋은 사람이라도 너무 작은 가독성에 문서 작업이라던지 웹서핑을 하기엔 무리가 있을듯 보입니다. 넓은 작업공간이 필요하거나 4K 영상을 시청하기 위해서 설정하는것은 확실히 더 좋은 해상도의 장점이 발휘되는 순간이라고 보시면 될 것 같습니다.

유튜브에서 4K 영상은 FHD와 비교하여서 확실히 세밀하고 쨍하게 표현해줍니다만 시청거리가 멀어질수록 그차이는 줄어들 것 같습니다

모니터의 불량화소를 검사하는 사이트에서 여러가지 시험을 해본결과 불량화소는 발견되지 않았고 의외로 명암비가 우수했으며 밝기는 높여놓아서 그런지는 모르겟지만 검은색은 표현이 잘되지 않고 짙은 회색으로 표현이 되었습니다. 또한 빛샘 현상도 준수한 편이었습니다.
시야각은 확실히 IPS 패널이라고 하기엔 조금 갸우뚱할정도로 별로인듯 합니다. 전반적으로 IPS 패널이 맞는지 의문이 들정도로 특징으로 보았을떄는 광시야각의 VA 패널의 특징이 보여집니다.
6-4 모니터 스피커 확인
모니터에 후면 스테레오 스피커가 장착되어 있다는점은 상당한 장점이 될수 있습니다. 맥북프로에 연결하였을때는 워낙 맥북의 스피커의 품질이 우수하기 때문에 상대적으로 사용을 할 이유가 없습니다만 아이패드나 다른 기기에 연결하면 모노 스피커보다는 확실히 좋은 소리를 내어 줍니다. 저의 경우 아이패드 미니와 HDMI로 연결시 아이패드에서 나오는 소리 보다는 모니터에서 나오는 스테레오로 사운드가 분리된 소리때문인지 더 현장감을 살려주는것 같습니다.
6-5 각종 연결기기 확인 맥북프로, 아이패드, 아이폰, 윈도우 노트북
이제품의 설명서를 보면 모니터에 전력을 공급해줄수 없는 HDMI 연결 혹은 핸드폰이나 타블렛과 같은 제품을 사용하기 위해서는 USB-C 케이블로 전원을 (30W 이상) 공급해 줘야 정상 작동이 가능하게 설명되어 있습니다.
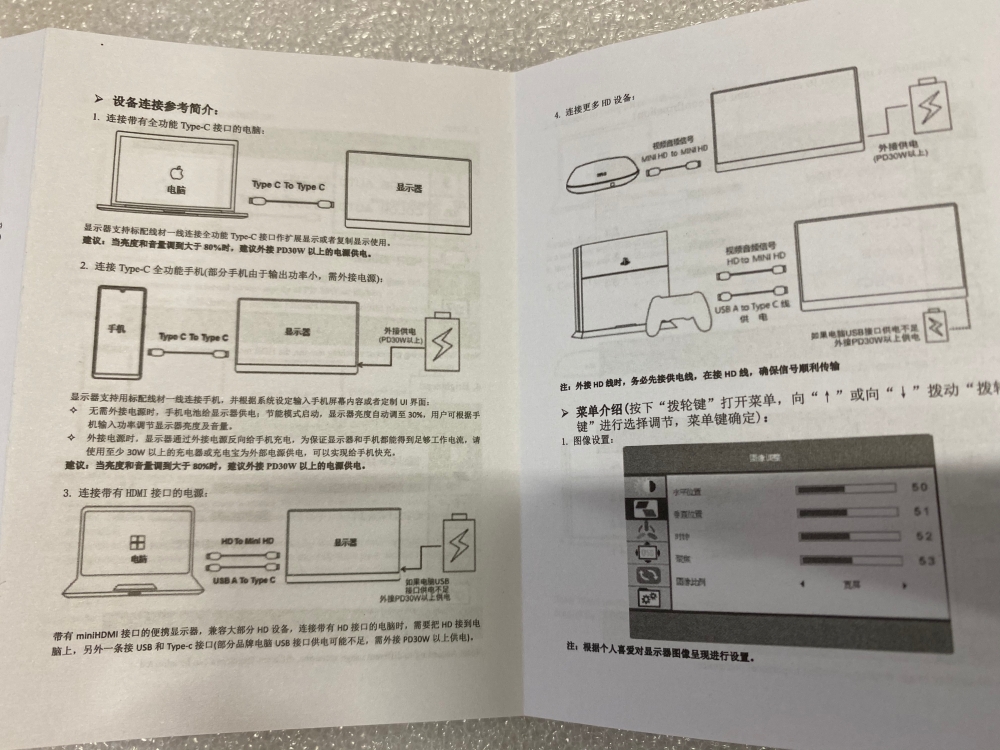
하지만 맥북프로와 같이 USB-C에 Data와 전원을 같이 공급해줄수 있는 (맥북프로는전 USB-C 포트가 썬터볼트가 적요되고 있습니다.) 제품에 연결시에는 따로 전원을 공급해주기 위한 케이블 없이 USB-C 케이블 하나로 연결이 가능하다고 설명이 되어 있습니다.
그런데 신기하게도 동봉되어 있는 USB-C 케이블과 최근에 구입했던 Baseus PD 충전기에 동봉된 100w 충전가능 USB-C 케이블을 연결해도 단일 USB-C로는 모니터가 제대로 작동이 되지 않는 현상을 발견했습니다.
그래서 다양한 USB-C to C 케이블을 가지고 테스트를 해보니 USB-C에도 각각 다른 종류의 버전버 있다는 것을 알게되었고 최신 사양의 Gen2 가 지원되는 제품에서만 원케이블 연결로 사용가능하다는 점을 알게 되었습니다.
그래서 보유중인 USB-C 케이블을 전부 연결하여 시험해 보았습니다.
1) 동봉된 USB-C 케이블 : 맥북프로와 1개 케이블 연결시 불안정 화면꺼짐발생
동봉된 2개의 케이블을 각각 USB-C 포트에 연결시 정상 작동
2) Baseus 100w PD충전 케이블 : 1개 연결시 화면 안나옴. 동봉된 USB-C 케이블 추가 연결시 정상작동

3) 삼성전자 SSD 에서 제공해주는 USB-C 케이블 연결시 : 케이블 하나로 영상과 전원공급 정상작동
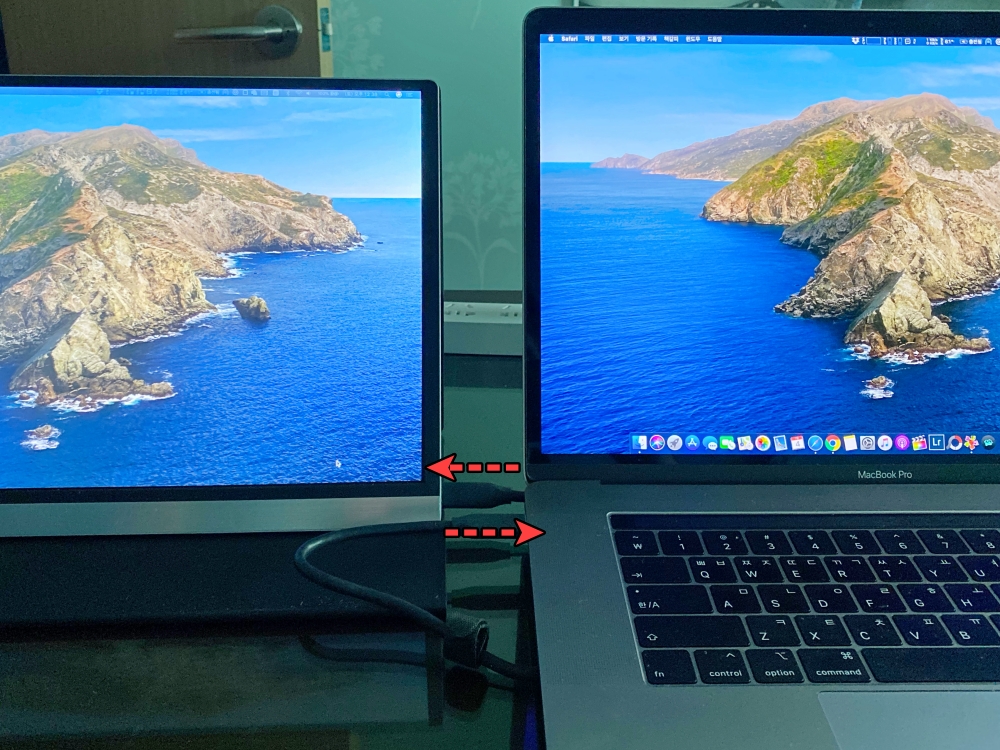

4) 맥북프로 전원공급 USB-C 케이블 이용시 화면 전송안됨
5) 삼성 34인치 와이드 모니터 제공 USB-C 연결시 케이블 하나로 영상 전원 공급 정상 작동
6) USB-C 케이블의 버전에 따른 전송속도차이로 인해 발생되는 현상이 아닌지 궁금해서 USB-C 3.1 Gen2 ( 10Gbps 전송속도 및 100W 지원) 케이블 구입시 연결 : 케이블 하나로 정상 작동 그러나 전력소모가 심하게 발생하여 맥북에 전원이 공급되고 있음에도 배터리 충전량 감소





USB-C 케이블은 종류가 많은편인데 아무래도 4K 화면을 전송하기 위해서는 단순히 형태만 USB-C 타입의 전원공급용 케이블은 적용이 어려울것 같고 Gen1 혹은 Gen2 의 Data 전송속도 ( 5Gbps, 10Gbps)를 가지는 제품을 사용하는것을 추천드립니다. 아쉽게도 USB-C type 중 2.0 480M bps 전송속도를 가지는 케이블을 적용이 어려울것 같습니댜.
또한가지 동봉된 케이블에대한 정확한 사양을 알수 없어 번들 케이블은 두개를 사용하여 하나는 전원공급용으로 하나는 DATA 전송용으로 사용해야 정상적으로 작동이 된다는걸 확인할수 있습니다. 맥북프로 15인치에서 적용시에도 마찬가지로 번들은 하나의 케이블로는 용량이 딸리는듯 합니다.
결론은 원케이블로 사용은 가능한데 전력소모량이 많다보니 추가 외부 전원을 공급해주는것이 사용에 스트레스를 적게 받을것 같습니다.
PC 나 그외 스마트폰, 타블렛을 연결하기 위해서는 mini HDMI to HDMI를 연결해주고 무조건 USB-C를 통해서 전원을 공급해주어야만 사용이 가능합니다. 따라서 항상 USB-C 전원 공급을 위해서 어뎁터와 케이블은 소지하고 다녀야 합니다.
6-1 모니터 세로 거치 (피봇)
휴대용 모니터의 사용 이점중 한가지는 가볍고 고정된 틀이 없기 때문에 자유로이 모니터를 배치할수 있다는점입니다. 따라서 모니터를 세로로 두고 세로 캠 혹은 세로로 길게 화면을 구성할수 있어서 포탈사이트를 한눈에 볼수 있는 장점이 있습니다.
그런데 세로 거치를 하기 위해서는 구조적인 문제가 있습니다. 왼쪽이든 오른쪽이든 거치를 위해 평평한 부분으로 구성되어야 하는데 오른쪽은 연결 케이블때문에 그면을 위쪽으로 둘수 밖에 없고 왼쪽을 아래로 거치하게되면 메뉴 버튼이 튀어 나와 있어 간섭을 받게 된다는 점입니다.
기본으로 주는 커버형 거치대는 수평으로 거치할수 있도록만 제작되어 있기에 따라서 이런 문제점 없이 세로 모니터를 사용하려면 따로 스텐드를 구성하거나 베사홀을 이용한 모니터암을 설치해야 합니다. 모니터 암을 설치하게 되면 휴대성이 떨어지기때문에 이또한 문제가 있습니다.
적당한 스텐드를 구입하여 모니터 조정버튼이 눌리지 않게 조정하는게 최선의 방법인것 같습니다. 그리고 모니터 옆면의 두께가 위쪽과 아래쪽이 다르게 제작되었기 떄문에 이 크기를 맞추는것도 살짝 쉽지 않습니다.

다이소에서 구입한 고무나무 타블렛 스텐드를 이용하면 모니터의 얇은 부분을 절반정도 거치하고 나머지는 공간을 만들어 주어야 취소버튼과 메뉴버튼이 눌러지지 않아서 그나마 세로로 거치가 가능햇습니다. 그리고 커버를 씌워둔 상태이기 때문에 모니터 아래쪽의 두꺼운 부분은 나무 거치대의 홈에 들어가 지지 않네요.
이건 상당히 불편한 부분입니다. 휴대용 모니터의 장점을 살리지 못하는 구조인듯 합니다.
7. 총 평
장점으로는 모니터의 해상도가 4K 까지 지원한다는 점과 명암비가 우수해서 어두운 화면의 영화를 감상하기엔 최적격인듯 합니다. 이동식으로 사용하기에도 적당한 크기와 무게이며 알루미늄 바디와 베사홀 그리고 스트레오 스피커 역시 괜찮은 사양이고 실제 사용에도 유용한 구성입니다. 맥북 사용자들에게는 전원공급과 화면data를 한 케이블로 연결하여 사용가능한점도 장점이 될것 같고 세부적인 화면의 색감과 밝기 등을 설정할수 있다는점도 좋은 평가를 줄만합니다.
단점으로는 전원을 꽤 많이 먹기 때문에 전원공급용 USB-C 케이블과 어뎁터를 항상 휴대하고 다녀야 한다는 점과 USB-C 케이블마다 특성을 타는 제품이 있는데 자세한 설명이 없다는점 그리고 번들 구성품과 포장등은 싸구려라는 느낌이 들정도로 허접합니다. 화질은 나름 만족스러운 편입니다만 약간 물빠진듯한 ( 실제 맥북프로 레티나 디스플레이의 최고 사용과 비교해서 더욱 그런듯 합니다.) 색감과 시야각이 별로인 점이 IPS 패널이 맞나 의심할정도로 VA 패널의 특성을 보여주는듯 합니다. 그리고 세로 거치가 상당히 까다롭고 구조적으로 어렵게 되어 있다는 점이 단점으로 생각됩니다.
단점보다는 가격을 생각하고 화질과 편의성을 생각한다면 만족감이 큰 제품이고 제가 사용하고자 했던 목적에 꼭 부합되는 제품이기에 이왕이면 다홍치마라는 말도 있듯 FHD 모니터 보다는 4K 모니터를 구입한것을 잘했다고 생각합나다. 있는데 안쓰는 것과 없어서 못쓰는것은 분명 차이가 있기 때문입니다.