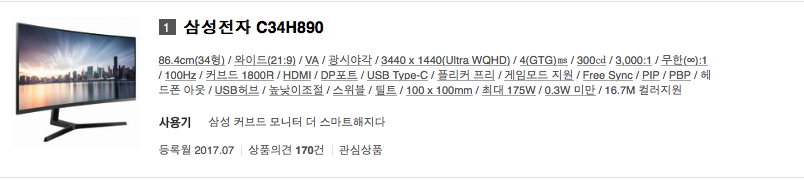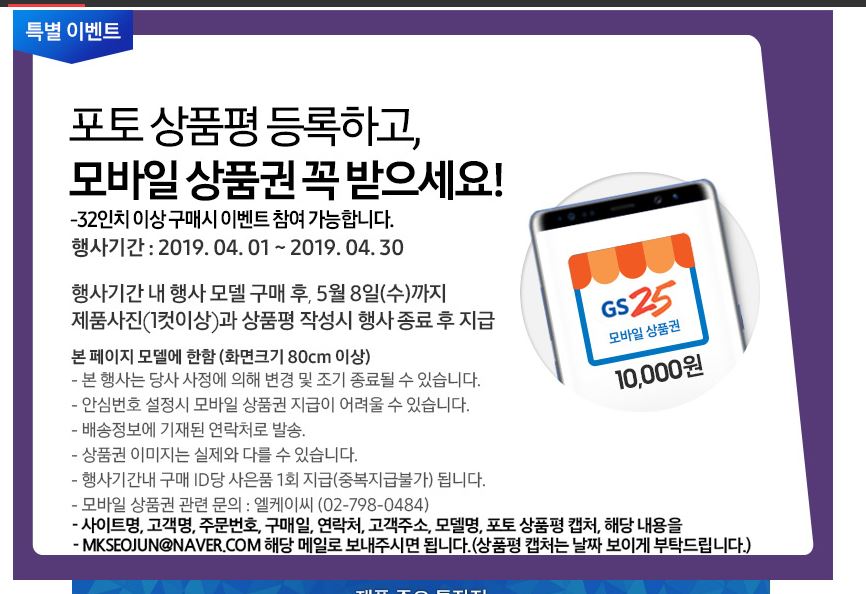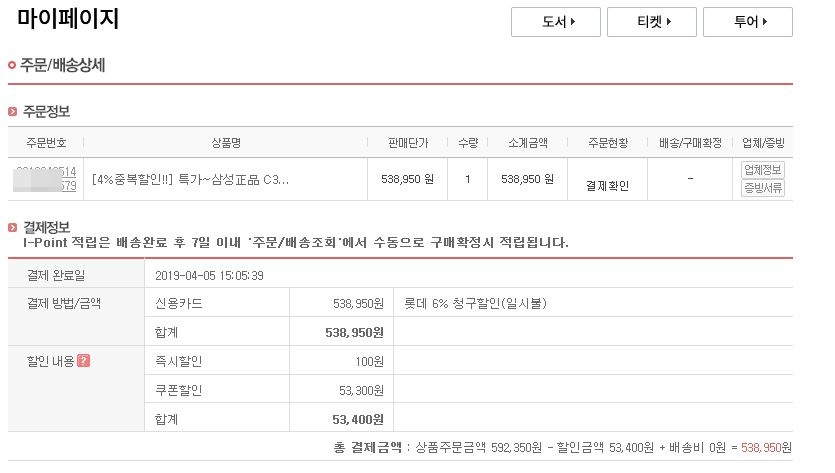이번 편은 제가 삼성 울트라 와이드 모니터 34인치를 구매하게된 가장큰 이유중 하나인 맥북프로와의 연결에 대한 이야기를 해보겠습니다.
우선 제 맥북프로는 2018년형 맥북프로 15인치 고급형 터치바 모델입니다. 사양은 8세대 intel i7 CPU와 내장 그래픽과 외장 그래픽으로 Radeon Pro 560X 를 탑재한 모델입니다. 그외에 가장 특징적인것은 외부 연결포트가 전부 USB-C 포트 4개로만 구성되어 있다는것입니다.
물론 맥북을 사기도 전에 구입한 U-green USB-C 멀티 허브를 이용해서 HDMI 포트나 USB 3.0을 사용할수는 있습니다만 USB-C 외부 출력을 지원하는 모델이기에 굳이 다운그레이드를 해사 사용할 필요가 없었습니다.
그래서 모니터 구입에 큰 요소중 하나가 USB-C 입력 단자 유무였습니다만 LG 제품은 아주 고가의 제품 38인치 제품으로 가야 USB-C 입력 포트를 지원해 주었으므로 결국 VA 패널이지만 삼성으로 선택하게 되었습니다.
우선 맥북프로 레티나 디스플레이와 삼성 VA패널의 색감 차이 입니다.
연결은 삼성 모니터 구입시 동봉된 USB-C 포트로 맥북의 화면을 미러링해서 나타냈습니다.
사진상 화면에서 보는것과 같이 삼성모니터쪽이 벚꽃색상이 조금더 붉은색을 띄고 있고 맥북프로 화면이 흰색으로 표현됩니다.
다음으로는 같은 사진을 삼성VA패널 모니터와 맥북프로 그리고 해킨토시에서 알파스켄의 IPS모니터에 표시된 같은 사진의 색감입니다.
붉은색이 강한순으로 VA패널인 삼성모니터와 IPS 알파스켄 모니터이며 가장 붉은색감이 작은 것은 맥북프로레티나 디스플레이였습니다.
눈으로 보기에는 VA패널 삼성 모니터와 IPS 모니터의 색감이 비슷하고 맥북프로가 좀더 붉은색감이 연하고 전체적으로 채도가 살짝 낮아 보였습니다.
인물사진을 비교해 보았습니다. 얼굴 부위에 붉은 기가 역시 외부 모니터들에서는 보이는 반면 맥북프로는 상대적으로 붉은기가 작고 투명한 피부톤을 보여줍니다.
그리고 VA 패널쪽이 어두운 암부의 표현력이 조금더 좋은것이 보입니다. 명암의 대비가 IPS쪽이 더 강한것 같고 푸른색 계열이 더 감도는것 같습니다.
참고로 USB-C로 맥북 프로와 연결시에 삼성 울트라 와이드 모니터는 100Hz로 작동되는것을 볼수 있었습니다.
HDMI 연결은 테스트를 해보지 않아서 100Hz로 작동되는 조건에 대해서는 추후 정보를 업데이트 하도록 하겠습니다.
맥북 프로와 연결하고 파이널컷을 띄워보니 해상도가 full HD에 비해 커진것도 있지만 가로 길이가 길어져 타임라인을 전체적으로 볼수 있다는 점과 영화 감상시 짤림 현상없이 전체 화면으로 볼수 있다는 장점은 분명하게 가지고 있는것 같습니다.
해킨토시에서도 그래픽카드 업그레이드를 마치고 해킨업데이트까지 무사히 끝낸다면 작업환경이 훨씬 좋아지리라 생각됩니다.
이상 삼성 VA 패널 울트라 와이드 모니터에 대한 사용기를 마치도록 하겠습니다.
'사용기 & 꿀팁 (Know How)' 카테고리의 다른 글
| 가성비 손목 보호 블루투스 마우스 - 제닉스 STORMX VM3 무선 마우스 (0) | 2019.04.19 |
|---|---|
| 해킨토시 (커스텀맥)모하비 에서 기가바이트 RX570 네이티브 인식 테스트 (2) | 2019.04.18 |
| IPS 패널 사용자의 VA 패널 모니터 비교체험 #3 --삼성 울트라 와이드(WQHD) 34인치 C34H890 (1) | 2019.04.13 |
| IPS 패널 사용자의 VA 패널 모니터 구입기 #2 -삼성 울트라 와이드(WQHD) 34인치 C34H890 (0) | 2019.04.11 |
| IPS 패널 사용자의 VA 패널 모니터 구입기 #1 -삼성 울트라 와이드(WQHD) 34인치 C34H890 (0) | 2019.04.11 |