많은 원격제어 프로그램중 PC를 무료 프로그램인 크롬 원격 테스크 톱을 이용해서 운영체재가 다른 아이패드와 맥에서 사용시 발생하였던 문제에 대해서 해결한 내용을 알려드리고자 합니다.
먼저 원격으로 관리하고자 하는 PC의 조건을 이야기 해보겠습니다.
회사 업무를 하기위해서 사내 네트워크에 연결된 윈도우 11 노트북을 외장모니터 하나를 연결하여 듀얼 모니터로 사용하고 있습니다. 모니터는 노트북 자체 모니터가 1로 잡혀 있고 HDMI 외장으로 연결한 모니터가 2로 잡혀 있습니다.
제가 원격으로 하고자 하는 부분은 외부 출장 혹은 재택근무에서 회사 사내 네트워크에 연결된 노트북에 맥 혹은 아이패드를 연결하여 랜으로 공유된 자료를 확인하고 원격으로 노트북에서 서류 및 이메일을 작성하는등 업무를 하는것입니다.
회사 업무용이 아닌 개인적으로 사용하고 있는 제품은 맥미니, 혹은 맥북프로, 아이패드, 아이폰등 애플 제품이다 보니 호환성에서 PC와 연결시 여러가지 문제가 발생되었습니다. 그래서 제가 격은 문제점들을 어느정도 해결하고 원인을 제거한 내용을 공유해 드리고자 작성하였습니다.
우선 아이패드나 맥에서 원격을 사용할수 있는 프로그램은 여러가지가 있습니다. 첫번째로 무료 프로그램은 윈도우 원격데스크톱과 애니데스크, 그리고 구글 크롬 원격 데스크톱이 있고 유료 프로그램으로는 팀뷰와 점프 데스크톱 이 있습니다.
간단한 검색만으로도 알수 있는 내용중 맥 혹은 아이패드등 애플 제품과 가장 호환성이 좋고 안정적인 제품은 점프 데스크톱이라는 제품인것은 누구나 다 말을 하는 내용입니다만 유료라서 가격이 조금 비싼게 단점입니다. 그리고 아이패드용 2만3천원, 맥용은 5만4천원 이라는 가격에 판매하고 있어서 맥과 아이패드에서 두루두루 사용하고 싶은 저에게는 조금 부담스러운 가격이었습니다.
무료 프로그램중에서 윈도우 프로 이상의 제품에서는 공식 지원된다는 MS의 원격데스크톱은 제 노트북에 설치된 윈도우 11 프로 제품에서 지원되는 기능이라서 아이패드를 이용하여 원격 작업을 진행해보려고 했습니다만 사내 네트워크에 물려 있는 노트북이다보니 방화벽과 외부 IP를 설정해주지 못하는 결점이 있어서 활용이 불가하였습니다.
팀뷰는 기업에서 사용하기엔 유료 프로그램이라 회사에 승인이 없이 사용하기엔 문제가 있어서 고려대상에서 제외하였고 애니데스크는 사내 방화벽 때문에 윈도우 노트북에서 고유코드가 생성되지 않는 에러가 발생되어 사용을 할수가 없었습니다.
결국 남은것은 무료프로그램인 크롬 원격데스크톱 제품인데 이전에 사용해 본 경험으로는 살짝 온라인 접속이 불안정해서 공유 설정이 풀리기도 했고 조정 작업에 어려움이 발생되었던 경험이 있어서 다른 프로그램을 알아봤지만 결국은 사내 네트워크에 연결된 노트북을 외부에서 원격으로 맥북과 아이폰,아이패드에서 작업이 가능한 현실적인 무료 프로그램이 크롬 원격 데스크톱이었습니다.
크롬 원격 데스크톱의 설치와 기본 연결 방법은 어렵지 않기 때문에 구글링을 통해서 설치를 하였고 맥에서는 맥 앱스토어, 아이패드와 아이폰도 맥 앱스토어에서 전용 앱을 설치할수 있습니다.
첫번째로 노트북PC를 맥북과 연결할때 문제점 입니다.
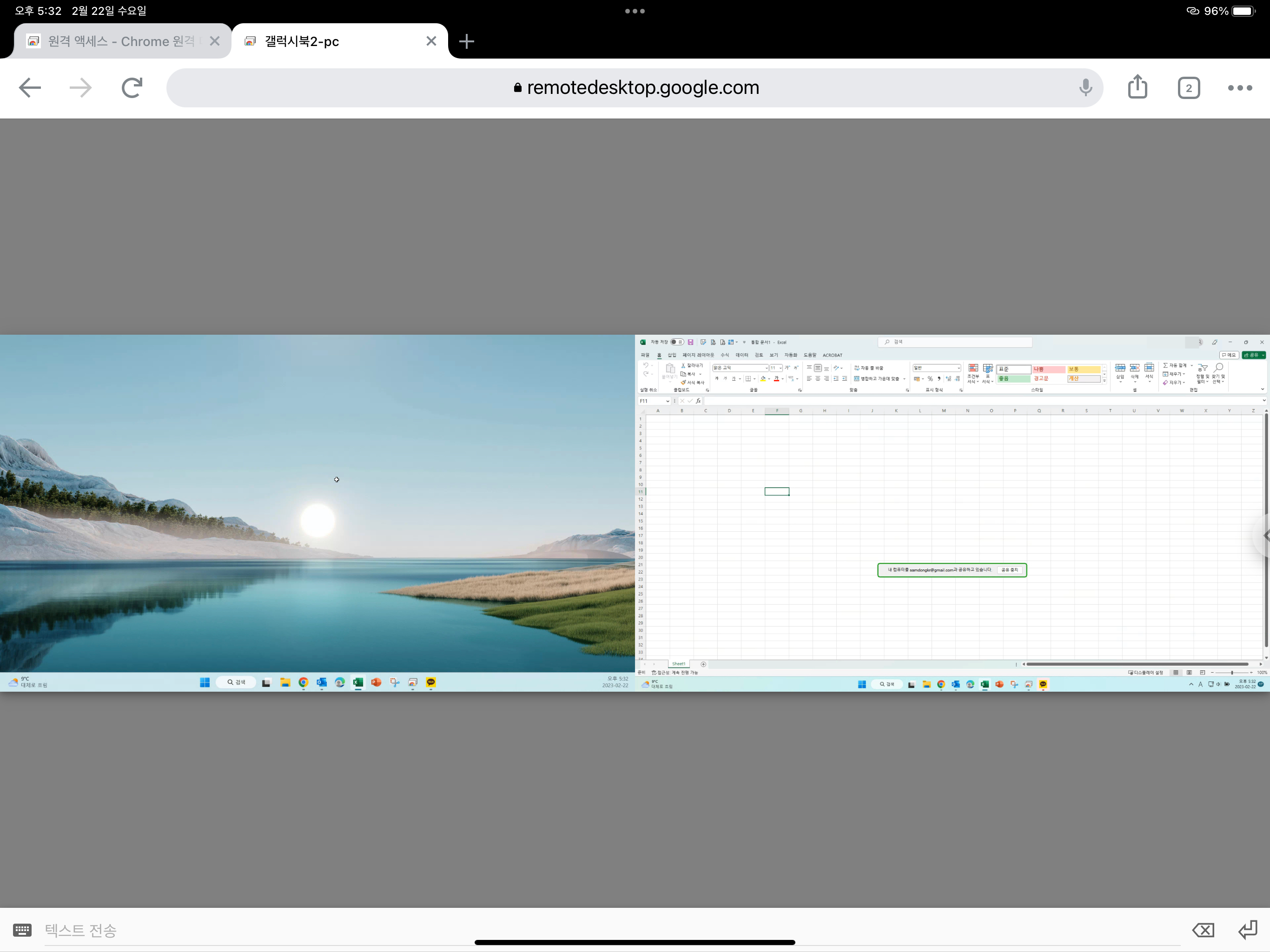
원격으로 제어받는 노트북을 듀얼 모니터로 사용하고 있기에 원격 연결할때 화면에 두 화면이 모두 표시되기 때문에 가독성이 좋지 않습니다. 그래서 크롬 원격 데스크톱의 옵션에서 디스플레이 1 과 2를 선택하면 화면이 선택되어 크게 볼수 있게 됩니다. 위의 사진은 아이패드에서 앱이 아닌 크롬 브라우저를 통해서 원격접속한 캡처인데 맥에서도 동일하게 이런 화면 구성으로 보여지게 됩니다.
화면 구성을 변경하려면 오른쪽이나 왼쪽 가장자리에 < 형태의 설정으로 들어갈수 있는게 있습니다. 여기를 클릭하면 여러가지 다양한 설정을 조절할수 있게 됩니다.
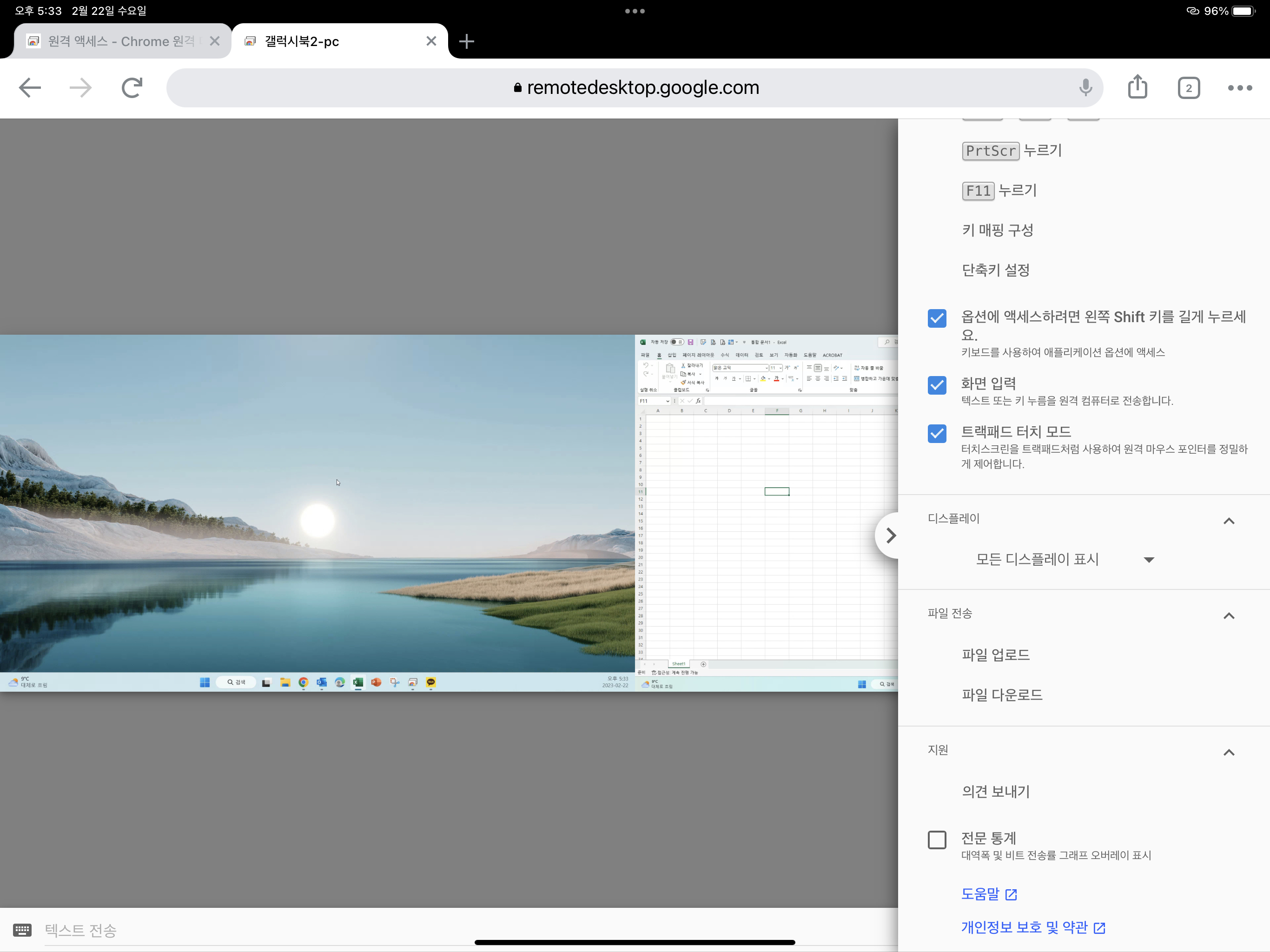
디스플레이 항목에 모든 디스플플레이 표시라고 되어 있고 옆에 있는 아래꺽쇠를 클릭하면 디스플레이1 과 디스플레이2를 선택해서 화면에 보여줄수 있도록 나옵니다.

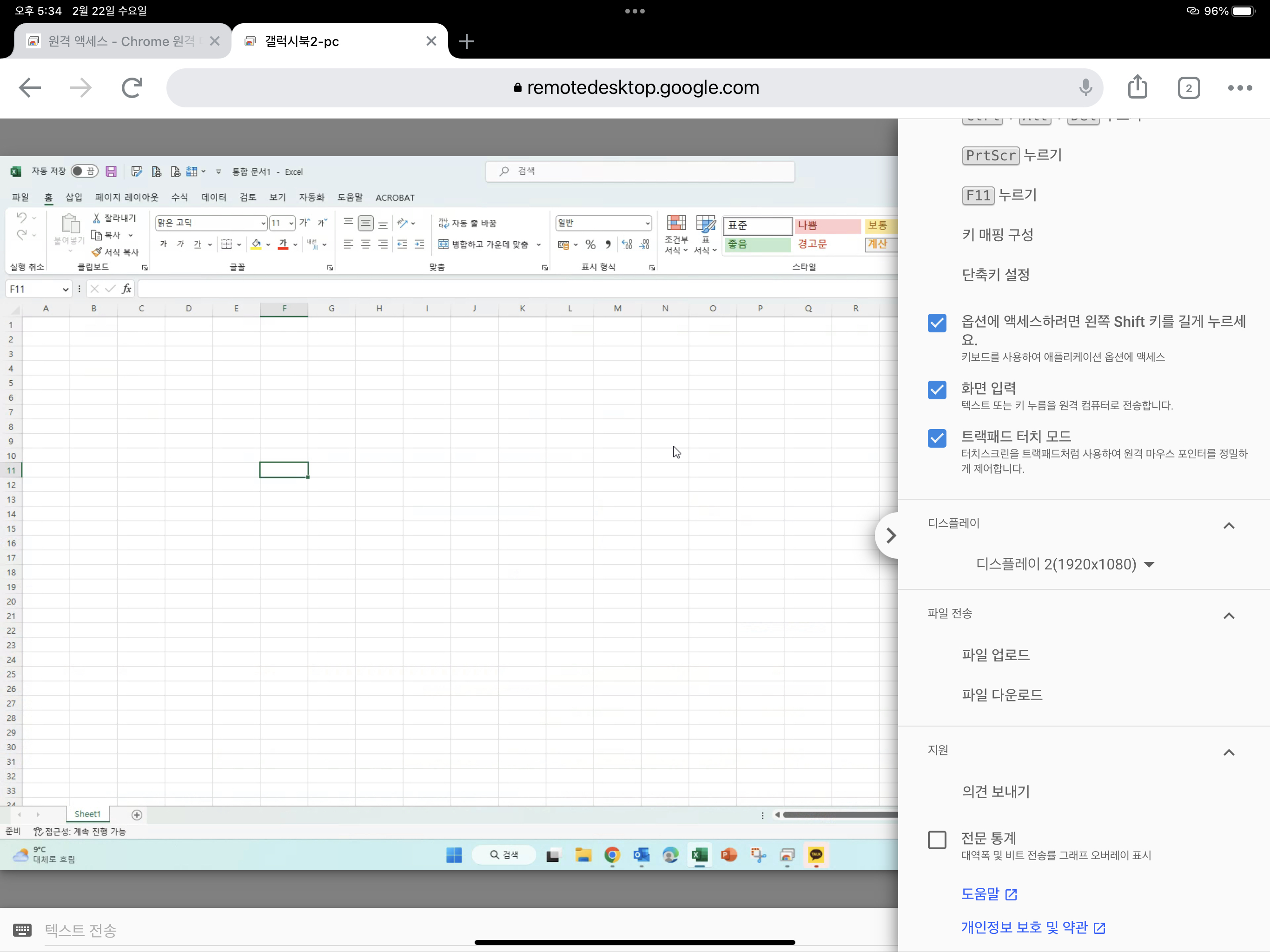
캡쳐는 아이패드에서 진행했지만 맥도 똑같은 구성이라고 보시면 됩니다. 여기서 어떤 디스플레이를 선택하느냐에 따라 해당 디스플레이 화면만 보여주게 조정을 할수 있습니다.
또 한가지 맥으로 PC를 원격으로 조정하다보면 키보드로 타이핑에서 한영 전환에 상당한 어려움을 격게 되는데 한영전환을 키맵핑을 통해서 지정해 주면 맥에서 옵션키를 통해서 한영전환을 할수 있습니다.
키매핑을 하는 방법을 아래와 같이 알려드립니다.
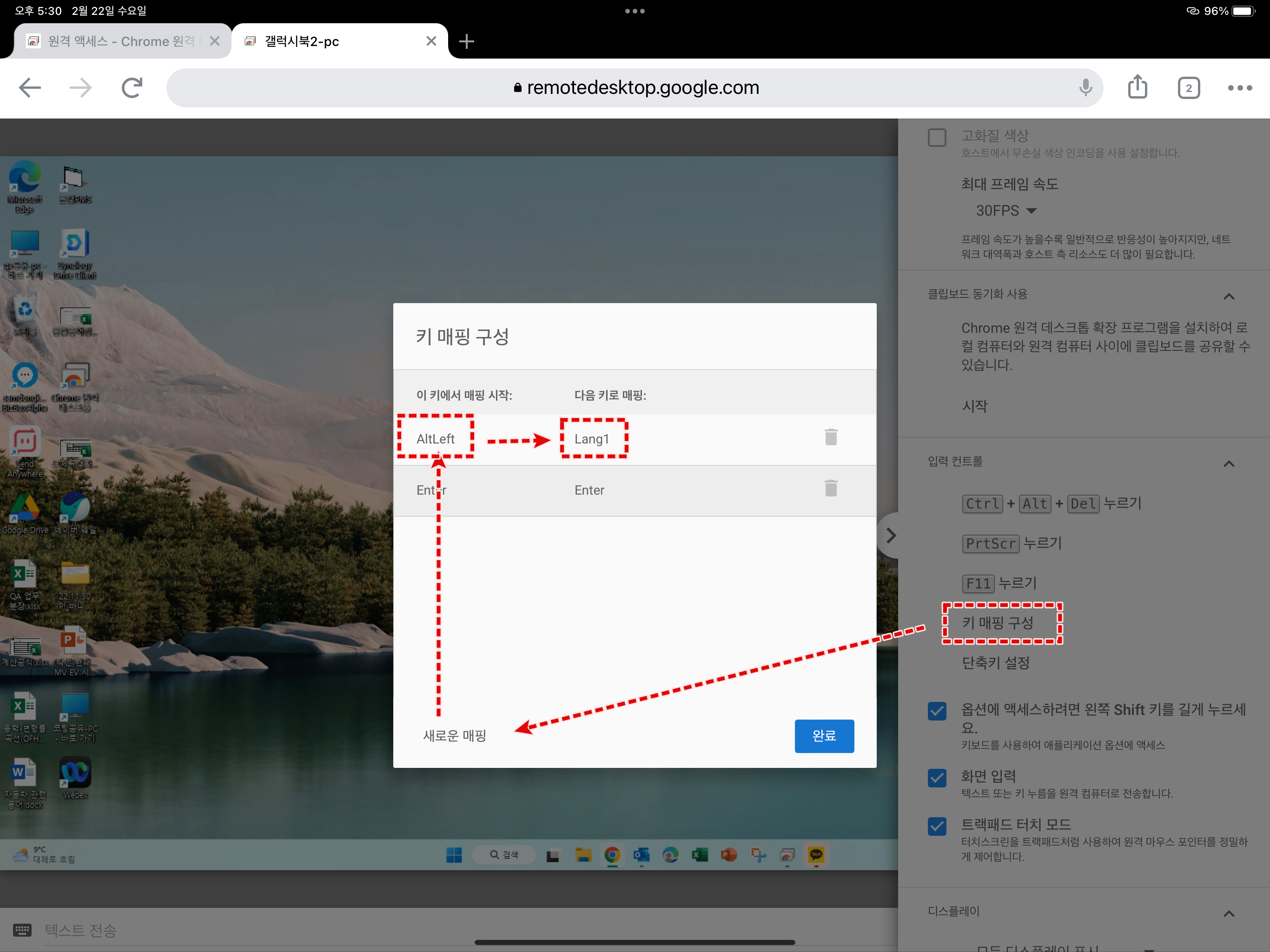
먼저 디스플레이를 설정하셨던 것처럼 왼쪽 혹은 오른쪽의 꺽쇠를 클릭하셔서 설정으로 들어가셔서 아래로 스크롤 하다보면 키맵핑 구성이라는 항목이 나옵니다. 여기서 클릭을 해주면 키 매핑 구성창이 생성되고 새로운 매핑을 클릭 하신후 이 키에서 매핑 시작에 Altleft 혹은 Altright를 입력합니다. Altleft는 맥의 키보드중 왼쪽 옵션키를 지정하는것이고 Altright는 오른쪽 옵션키를 지정하는것입니다. 우선 저는 AltLeft를 입력하고 다음키로 매팅에서 Lang1을 입력한후 저장 또는 체크 혹은 완료를 누르면 이제부터 한영 전환시 일일이 마우스로 화면 오른쪽 하단바의 한영전환을 클릭할 필요 없이 옵션키로 전환을 할수 있습니다. 매핑키는 필요에 따라 다른 키도 설정할수 있는데 저는 오른쪽 왼쪽 옵션키를 모두 한영 전환으로 설정해 두었습니다.
그리고 아이패드에서 매직키보드도 동일한 방법으로 한영 전환을 설정할수 있는데 이방법은 아이패드에서 크롬 원격 데스크톱 앱이 아니라 크롬 브라우저를 이용해서 원격 접속시 가능한 방법입니다. 그리고 그렇게 지정했을때는 매직키보드의 엔터가 적용이 되지 않아서 동일하게 키맵핑을 통해서 매직키보드의 엔터를 치면 원격되어지는 PC에서도 엔터가 입력되도록 켭쳐와 같이 설정해 두었습니다.
두번째 노트북PC를 아이패드로 컨트롤 할때 문제점 입니다.
먼저 앱스토에서 크롬 원격 데스크톱을 설치하여서 전용앱으로 실행했을때 나타나는 현상입니다.
역시 마찬가지로 연결을 하게되면 듀얼모니터의 화면이 모두 한꺼번에 아이패드에 표현되기때문에 아주 작은 화면으로 두화면이 모두 아이패드에 표현되거나 메인으로 노트북에서 설정해 두었던 화면만 표시가 되는 경우가 있습니다. 여기서 문제점은 아이패드나 아이폰의 원격데스크톱 설정에는 맥에서와 같이 따로 디스플레이를 선택할수 있는 옵션이 없다는 점입니다.
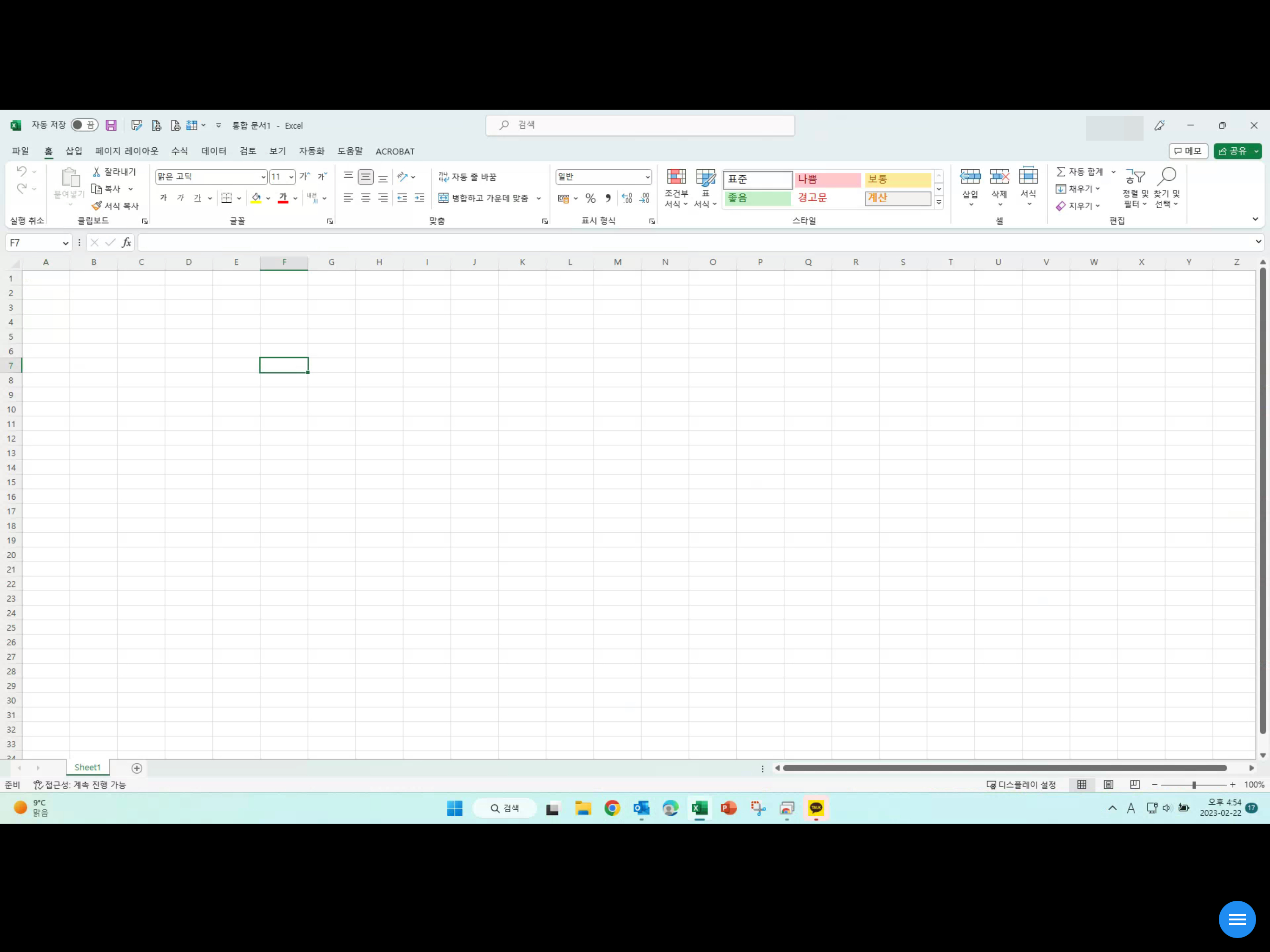
전용 앱에서는 맥에서 실행하는 앱과는 달리 < 모양의 설정창이 아니고 하단의 파란 동그라미 속에 3줄로 설정창이 보여지게 되어 있습니다. 아이패드이다보니 16:9 비율의 노트북 해상도와 매칭이 되지 않아서 여백이 남습니다.
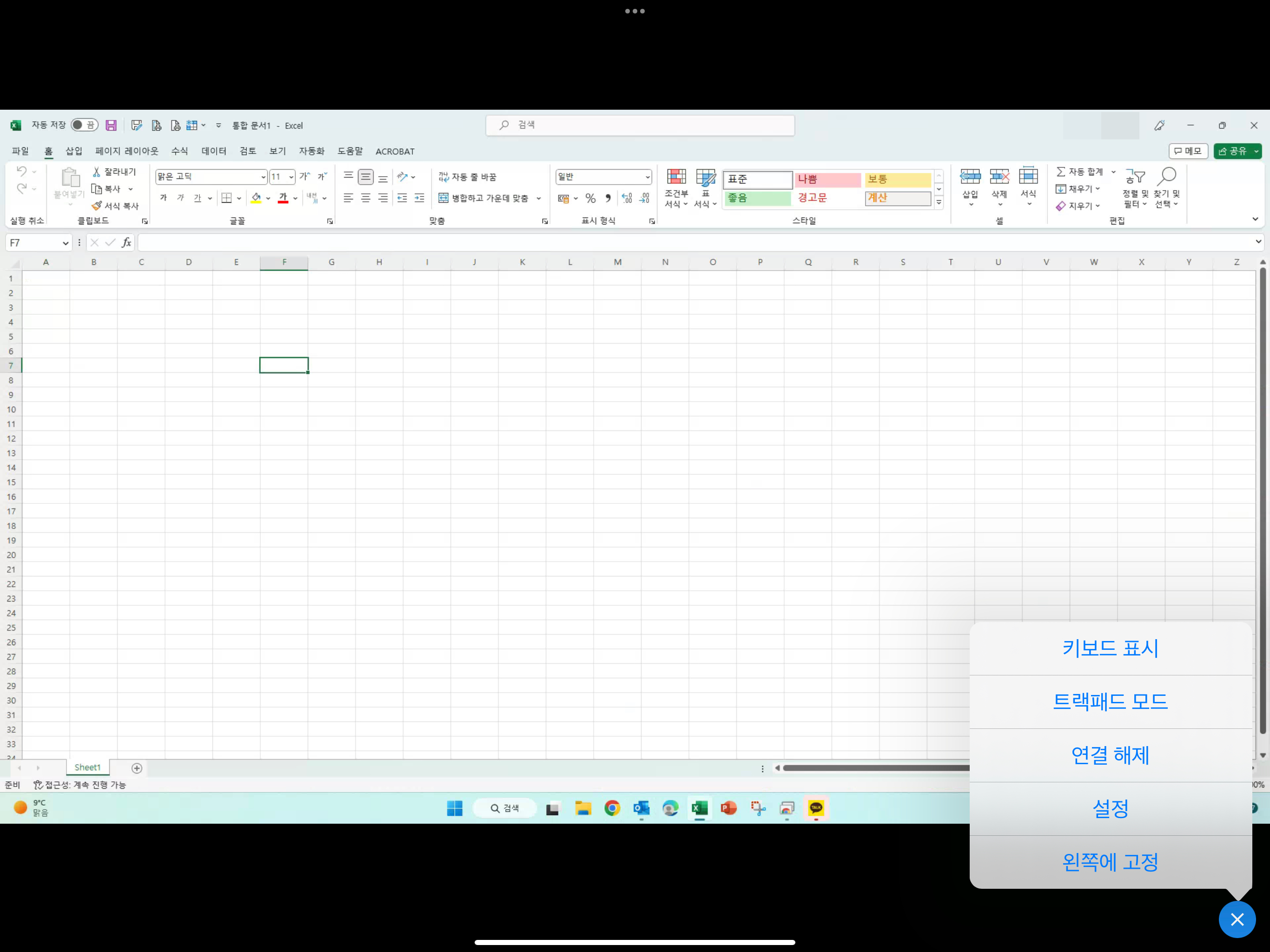
아이패드 앱의 설정창을 터치해보면 5개의 메뉴가 나오는데 키보드표시, 트랙패드모드, 연결해제, 설정, 왼쪽에 고정 이라는 메뉴가 나옵니다. 키보드 표시는 말 그대로 아이패드이기 때문에 키보드가 화면에 표시됩니다. 트랙패드 모드는 화면을 트랙패드 처럼 작동하게 하는것이고 터치를 하면 터치 모드로 변경되는데 이건 화면이 터치 스크린 처럼 작동한다고 합니다. 설명이 잘 되지 않으니 한번씩 번갈아 가면서 어떤 조건인지 해보시는게 좀더 이해가 쉬울듯 합니다 그리고 연결해제는 말 그대로 이고 설정을 터치 혹은 클릭하면 다시 창이 하나 더 나타납니다.
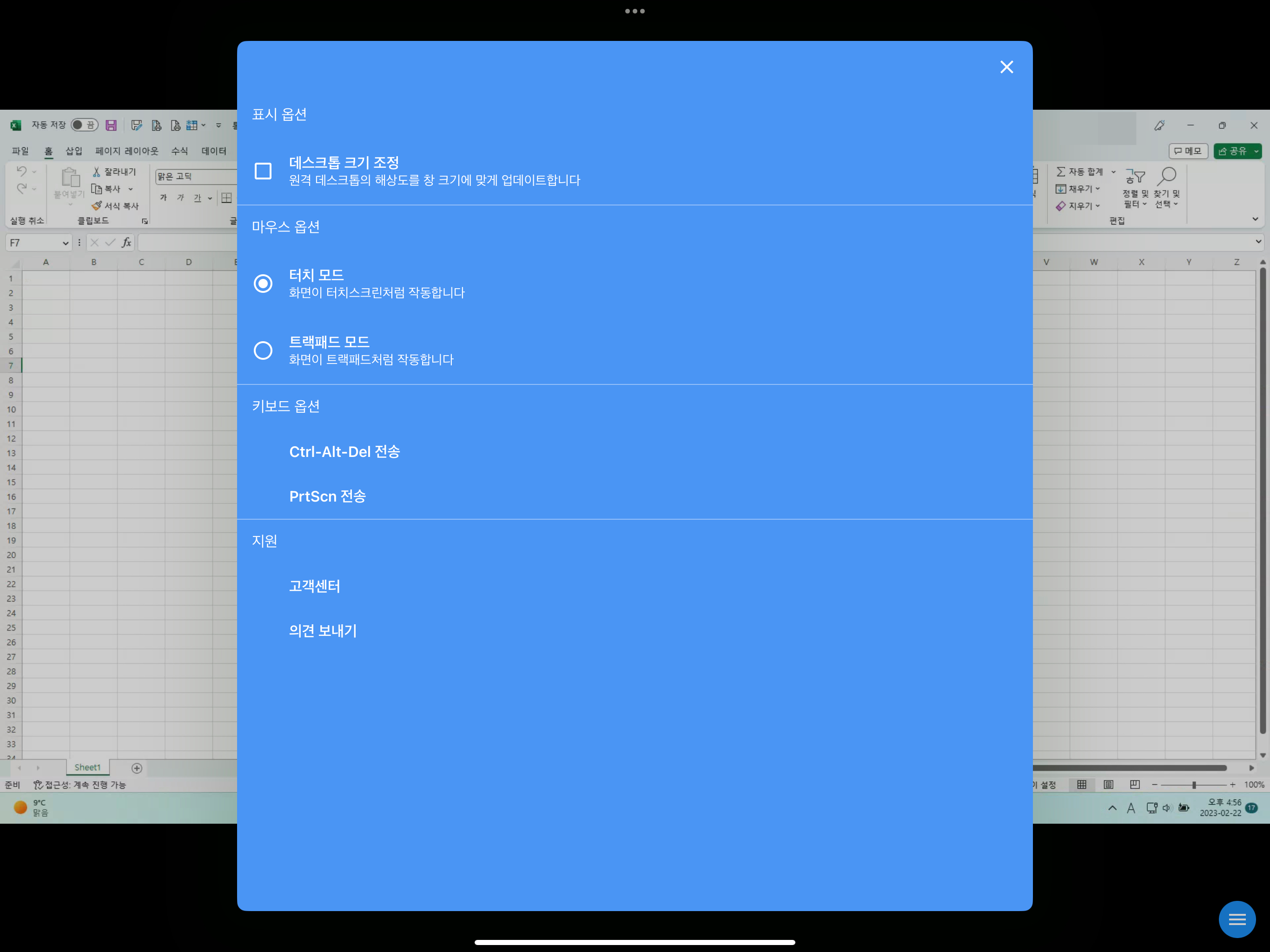
맨위에 데스크톱 크기 조정을 선택하게 되면 아이패드의 상하의 크기에 맞게 화면을 확대해 주고 좌우는 잘려서 보이는데 옆으로 밀거나 당겨서 내용을 확인할수는 있습니다. 그리고 마우스 옵션이 있고 키보드 옵션이 있는데 디스플레이를 설정하는 옵션이 맥의 앱과는 달리 없습니다. 그리고 한영 전환을 키맵핑할수 있는 메뉴도 없습니다. 그래서 아이패드 앱으로 실행을 하면 제어가 불가능 합니다.
제가 격은 아이패드로 원격 접속을 할때 가장 큰 문제점은 마우스나 터치로 클릭하는 부위가 작동을 하지 않는다는 점이 있습니다.
예를 들면 탐색기를 열었다가 이것을 닫을려고 하무리 X 표시를 클릭해도 작동을 하지 않는 현상이 발생되었습니다. 분명 아이패드에서는 트랙패드의 포인트가 보이고 클릭을 했다는 애니메이션도 나오는데 아무런 반응이 없었습니다. 터치로 제어해 봐도 마찬가지였습니다. 이것때문에 아이패드로 원격을 하는것은 포기할려고 생각도 들었습니다. 설정에서 아무리 찾아도 이부분을 조정할수 있는 옵션이나 기능을 찾을수 없었는데 결국 원인을 찾았습니다.

여러가지 시도를 해본끝에 발견한 문제는 바로 듀얼모니터를 사용하다보니 아이패드에서 포인트를 잡고 터치하는 위치와 실제 노트북에서 마우스 포인트가 클릭하는 위치가 서로 다르다는 점을 발견했습니다. 사진에서 보듯이 멀티 스크린을 사용하다보니 아이패드의 화면에 뿌려주는 화면은 외장모니터의 화면에 떠있는 엑셀이고 트랙패드의 포인트도 엑셀 위에 있습니다만 클릭을 하면 엑셀이 있는 외장 모니터에 마우스 포인터가 작동하는게 아니고 노트북의 모니터의 위치에서 클릭이 이루어 지는것을 발견했습니다.아이패드에서는 나타난 화면 위를 분명 클릭을 했다고 생각했지만 실제 노트북에서는 아이패드에 나타나지 않는 다른 화면의 엉뚱한 위치를 클릭하고 있었던 것이었습니다.
이걸 해결하기 위해서는 어떻게 해야 할가 고민하다가 발견한 방법은 두가지 인데 한가지는 듀얼 모니터를 확장으로 선택하지 말고 복제로 선택하면 노트북 내장 모니터와 외장 모니터가 동일한 화면으로 구성되기 때문에 문제가 없어진다는 것이고 또 한가지는 아이패드로 사용할때는 노트북을 크렘쉘 모드로 설정하여 노트북 덮개를 닫으면 자연스럽게 외부 모니터만 메인 모니터로 인식되기 때문에 아이패드에 뿌려주는 화면과 클릭하는 마우스 포인트의 위치가 일치하게 되도록 만들어 주는 방법으로 해결할수 있습니다. 아니면 외장모니터의 HDMI 연결을 뽑아주면 간단히 해결됩니다.
또 한가지 문제점은 아이패드를 매직키보드로 연결해서 사용하고 있는데 매직키보드의 한영 전환을 매칭시킬수 없다는 점입니다. 이부분은 아이패드 전용 원격데스크톱 앱을 사용하면 어쩔수 없이 윈도우 화면 아래 바에서 일일이 클릭을 하여서 한영 전환을 해주어야 해결이 됩니다. 앱에서 한영전환을 할수 있는 키맵핑을 설정할수가 없었습니다.
다만 위에서 보여드린것 처럼 아이패드에서 크롬 브라우저로 들어가서 https://remotedesktop.google.com 으로 접속하면 크롬 브라우저에서 원격 접속이 가능합니다. 이때 맥에서 설정한것과 동일한 방법으로 키맵핑을 할수가 있고 크롬 브라우저를 통해서 원격으로 노트북을 컨트롤 할수 있습니다. 다만 단점은 브라우저를 통해서 화면을 구연하기 때문에 아래 위의 브라우저의 테두리바로 인해서 화면이 조금 작고 해상도가 떨어진다는 단점이 있습니다. 크롬을 통해서 접속하면 맥에서 사용하는것과 똑같은 기능과 옵션을 선택할수 있기 때문에 좀더 세밀한 조정을 통해서 나름의 최적화를 할수는 있습니다.
아이패드로 원격 데스크톱을 이용할때는 필요에 따라서 전용앱으로 접속할것인지 아니면 크롬 브라우저로 접속할것인지 선택을 하면 될것 같습니다 조금 불편해도 무료로 꽤 안정적인 원격 제어를 할수 있다는점에서 괜찮은 점수를 줄수 있을것 같습니다.
이상 노트북 PC를 맥과 아이패드에서 원격으로 조정하면서 겪었던 문제점에 대한 해결 방안을 소개해 드렸습니다.
'사용기 & 꿀팁 (Know How)' 카테고리의 다른 글
| 아이패드 프로 12.9인치의 무게를 견디는 스탠드형 거치대 구입후기 -신지모루 (0) | 2023.03.02 |
|---|---|
| 애플워치를 비싼 애플워치 울트라 처럼 보이게 해주는 괜찮은 알리발 애플워치 보호 케이스 후기 (0) | 2023.02.28 |
| 아이패드 12.9 인치용 매직키보드 51만9천원 대신 6만원 알리 매직키보드 사용후 장단점 상세 비교 리뷰 후기 - 구조독 매직키보드 (Goojodog) (0) | 2023.02.15 |
| 애플 아이폰 사용자라면 꼭 사봐도 좋은 정품가 1/11 가격의 정품 애니메이션까지 되는 다이소 맥세이프 구입 사용후기 (0) | 2023.01.28 |
| 코스트코에서 가장 저렴하게 구입하고 이제 개봉해 보는 읽기 쓰기 속도 1,000 MB/S WD SSD 1TB외장하드 언박싱 (0) | 2023.01.24 |
