2013년에 구입했던 맥북에어는 2018년 맥북 프로 15인치가 있음에도 불구하고 아주 무거운 파이널컷을 돌리지 않는한 웹서핑이나 간단한 사진작업 그리고 영상 편집에 잘 대응을 해주었던 제품입니다. 하지만 작년 상반기 부터 배터리 경고 문자가 뜨면서 배터리 사용량이 현저히 줄어드는 현상이 있었습니다.

하지만 전원을 연결해서 사용하면 아무 문제 없이 사용가능해서 그냥 가볍고 휴대하기 좋고 특히 최근엔 없어져서 조금 아쉬운 사과 마크에 불이 들어오는 감성을 느낄수 있어서 사용을 하였습니다만 저렴한 가격에 배터리 자가교체가 가능하다는 것을 알게 되어 부품을 중국 알리에서 호환 배터리를 구입해서 자가교체을 진행하였습니다.
아무리 애착이 가는 맥북에어 이지만 사악한 애플의 정품 배터리 가격과 년식을 고려해 볼때 그렇게 까지는 투자하고 싶지는 않았습니다.
애플기기의 내부를 분해해 보는것은 아이폰 6 배터리 자가교체 하려다 벽돌로 만들고 망쳐버린 기억이 있어서 무척이나 조심스러웠습니다.
하지만 결론적으로 아이폰에 비하면 1/50 정도의 난이도로 매우 순조롭고 쉽게 진행되었습니다.
다만 애플은 항상 조심해야 할것이 나사에 대한 변태적인 집착이 있어서 나사의 크기와 모양 그리고 위치에 신경을 써주어야 한다는 점입니다. 그래서 나사를 풀면 제 위치를 알수 있도록 별도 표기를 해두거나 구분을 해두는게 좋습니다.
그리고 커넥터를 뺄때나 꽂을때 무리하지 않고 순리대로 진행해야 손상없이 진행된다는 점만 기억하면 누구나 할수 있는 작업인듯 합니다.
이제 어떤 부품을 주문하고 어떻게 교체해야 하는지 간단히 설명해 드리겠습니다.
우선 저의 맥북에어의 배터리가 어떤 제품을 사용했는지 부품 번호를 가지는지 알아야 합니다. 가장 확실한 방법은 직접 배터리를 확인하는 것이어서 저의 경우는 맥북에어의 뒷판을 열어 직접 확인해 보기로 했습니다.
맥북이나 아이폰이나 아이패드나 아무튼 애플 제품들의 나사는 일반적인 십자 혹은 일자 나사가 아니라 별모양이나 특수하게 생긴 나사를 사용하여 이에 맞는 드라이버를 따로 준비해 두어야 합니다. 아마도 쉽게 내부를 열수 없도록 하기 위해 조금 변태적인 나사를 쓰는것을 알고 있습니다. 저는 이미 이전에 샤오미 미지아 드라이버를 사두었기에 별모양의 나사도 무리없이 풀어낼수 있었습니다.

맥북에어의 뒷판에 나사를 풀어 주었습니다. 뒷판에 사용된 나사의 해드모양은 동일해서 드라이버 하나로 다 풀수가 있는데 나사의 길이는 위치마다 다를수 있습니다. 풀어보니 윗면 가운데 두개의 나사 길이가 다른곳 보다 길게 체결되어 있습니다. 나사를 다 풀고나면 뒷면을 열수 있는데 이때 배터리가 드러나게 되고 배테리에 인쇄된 표시 글자를 보면 배터리 모델명을 확인할수 있습니다.

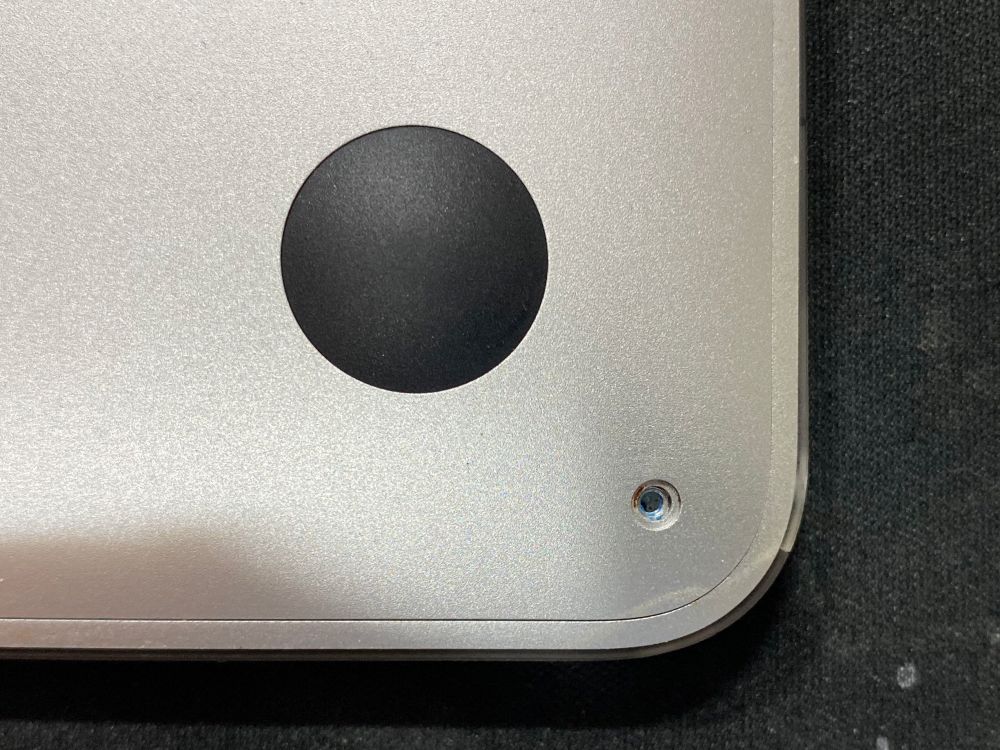

저의 경우 A1405 호환제품의 배터리를 사야 되네요. 배터리의 모델명을 확인후 다시 뒷판을 덮고 나사를 조여 주었습니다.


이제 알리에서 검색을 통해 가장 판매가 많고 평이 좋은 판매자에게서 제품을 주문하였습니다. 배송은 딱 2주가 걸리네요. 그런데 알리 공홈에서는 전혀 배송의 정보를 확인할수 없었는데 뜬금없이 택배가 도착했습니다. 가격은 24.61달러로결재했는데 청구 금액은 2만9천 500원 정도 되네요. 국내 몰에서 호한 자가교체용 배터리가 5~6만원에 판매되고 있으니 거의 절반 가격으로 구입했다고 생각해도 될듯 합니다.


배송이 도착된 상자 입니다. 포장박스 겉면은 OPP테입으로 감아놔서 태풍이 오는 날씨임에도 물기는 없어서 다행이었습니다. 상자를 열어보니 스티로폼과 허접해 보이지만 전용 드라이버 2개와 호환 배터리가 플라스틱 케이스 안에 들어 있습니다.

이제 다시 맥북에어의 뒷판을 열어 주어야 합니다. 먼저 맥북에어의 전원을 먼저 꺼두는것이 좋습니다.이번엔 동봉되어 있는 드라이버중 별모양 드라이버를 이용해서 뒷 알루미늄 판을 열어 주었습니다.


그리고 배터리의 왼쪽 상단을 보면 커넥터가 보이는데 이부분을 분리해야 합니다. 분리할때는 얇은 플라스틱 손잡이 같은것이 있는데 여기를 잡고 아래방향으로 누르면서 당긴다고 생각해야 합니다. 즉 위로 당기거나 하면 커넥터가 손상될수 있으니 체결된 방향과 가능한한 수평을 유지한채 당겨내야 손상없이 분리할수 있습니다.

커넥터를 분리했다면 이제 배터리와 본체가 결합되어 있는 나사를 풀어줘야 합니다. 이때는 동봉되어 있는 다른 드라이버를 이용해서 하나하나 풀어내고 역시 위치를 기억할수 있게 잘 보관해 두어야 나중에 조립이 쉬워집니다.
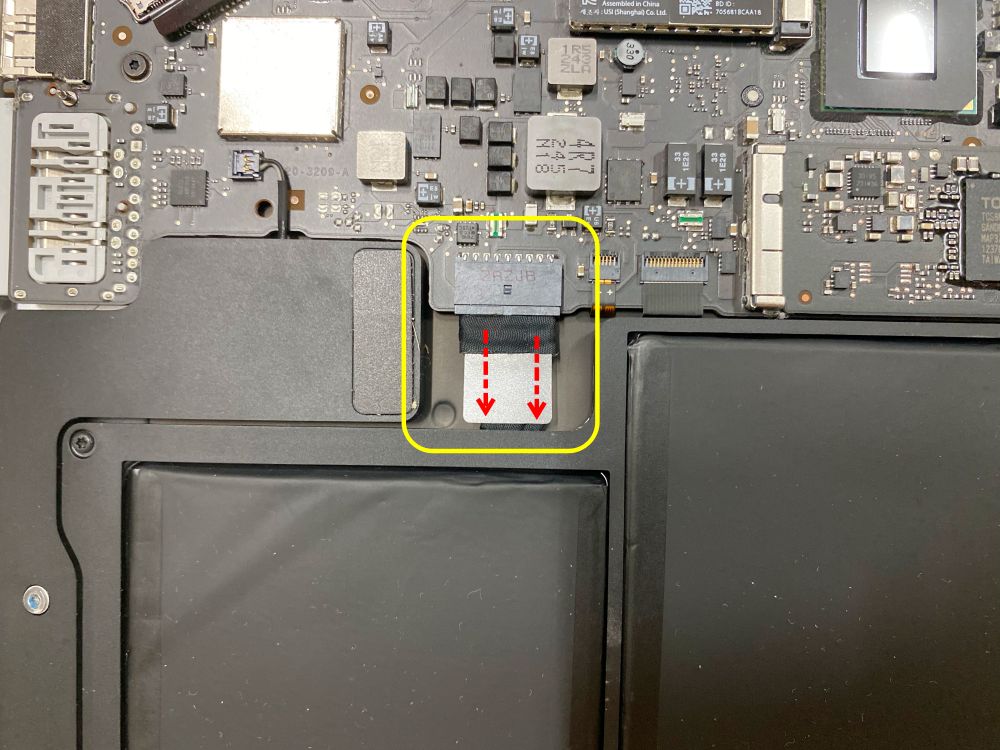


배터리 체결 나사가 다 제거되었으면 배터리를 먼저 살짝 들어 움직여보고 혹시 다른 케이블과 붙어있어서 배터리 탈거시 문제가 있을부분이 있는지 확인합니다. 제경우에는 문제없이 그냥 빠져 나왔습니다.


다음은 새로 구입한 배터리를 역순으로 본체에 넣어주고 커넥터도 조심조심해서 수평을 유지한 채로 연결해 주었습니다. 이건 뺄때 보다 꽂을때가 더 힘드네요.

그다음은 배터리와 본체를 연결한 나사를 조여주고 뒷판을 조립후 다시 나사를 조여주면 됩니다.
이제 맥북에어의 전원을 다시 넣어주면 시작소리와 함께 부팅이 되면서 정상적으로 작동이 되고 부팅이 완료된 이후 배터리 부분에 보면 경고 표시등이 사라진것을 볼수 있습니다.

리고 시스템의 하드웨어를 보면 배터리 사이클이 2번으로 새제품임을 확인이 가능하고 충전이 되는지도 전원 케이블을 연결하여 확인하니 정상적으로 충전이 되고 있음을 확인하였습니다.

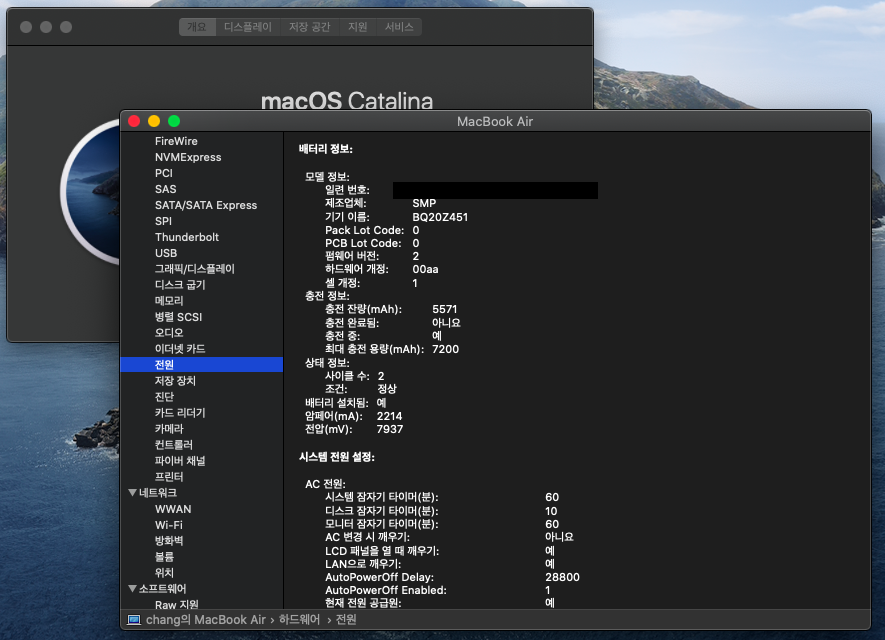
배터리를 교체하고 풀충전후 사용해 보니 연속으로 4시간 정도 사용하니 충전된 잔량이 50% 이하로 떨어지는것으로 보아 배터리만으로 충분히 하루정도 사용이 가능할것으로 판단됩니다.

배터리를 교체하고나니 속이 다 시원하네요. 매번 전원케이블을 연결하고 맥세이프를 연결해서 사용해야 했는데 선이 없어진다는것이 이렇게 편리하다는걸 새삼 느껴집니다.
이상 맥북에어 13인치 배터리 자가 교체 후기 였습니다.
'사용기 & 꿀팁 (Know How)' 카테고리의 다른 글
| [제품 리뷰] 초가성비 만원대 가격으로 구입 가능한 헤어드라이기 모양의 소형 무선 진공청소기 사용후기 (0) | 2020.10.05 |
|---|---|
| 코스트코 접이식 핸드 카트 (트럭) 2종 비교 사용기 (8) | 2020.09.29 |
| 희망지원금이 지급되었으니 올바른 사용은 역시 첫사용은 동네 치킨으로... - 김스타 치킨 포장 후기 (0) | 2020.09.07 |
| 삼성 진공청소기 서비스센터 직방문 없이 관련부품 교체한 후기 (0) | 2020.08.24 |
| 여름 필수품 -편리하고 조용한 선풍기- $51.14 에 구입한 샤오미 무선 선풍기 mijia 2s 사용후기 (0) | 2020.08.02 |